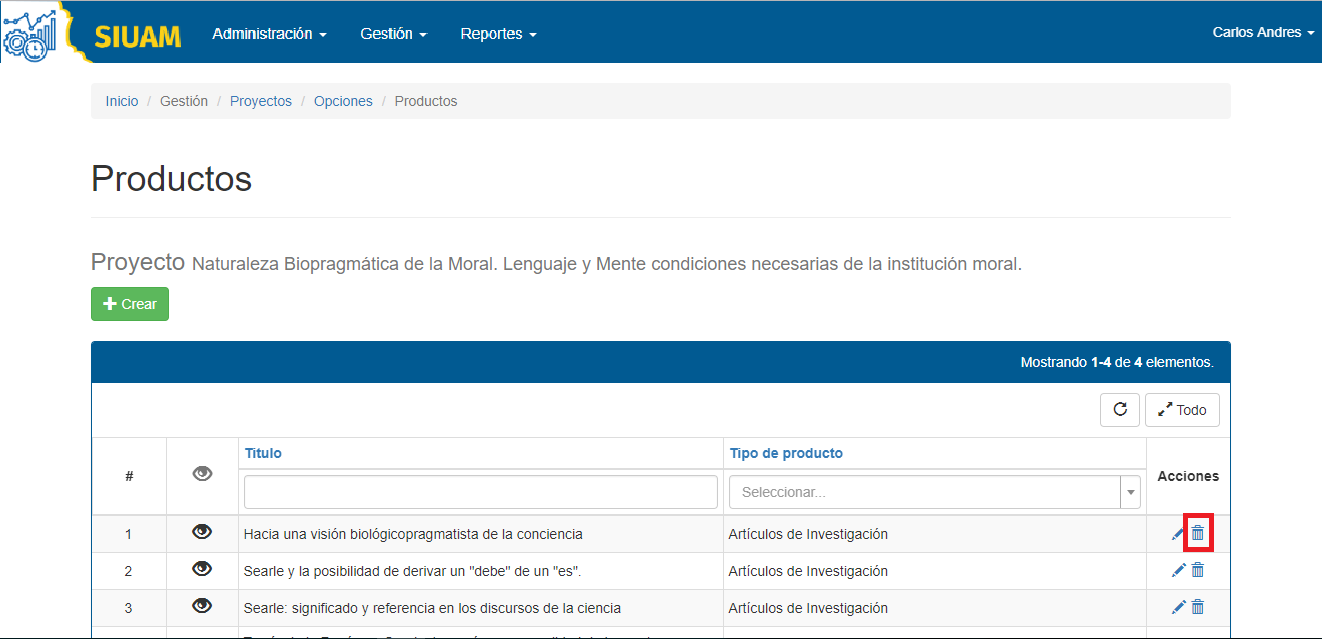Información general
SIUAM es una herramienta tecnológica que permite administrar y realizar seguimiento a los grupos, semilleros, proyectos y productos de Investigación de la Universidad Autónoma de Manizales.
¿Cómo acceder a SIUAM?
Para acceder a SIUAM, dirigirse a la página de la Universidad Autónoma de Manizales en la opción Investigación/Sistema de Investigación del menú principal.
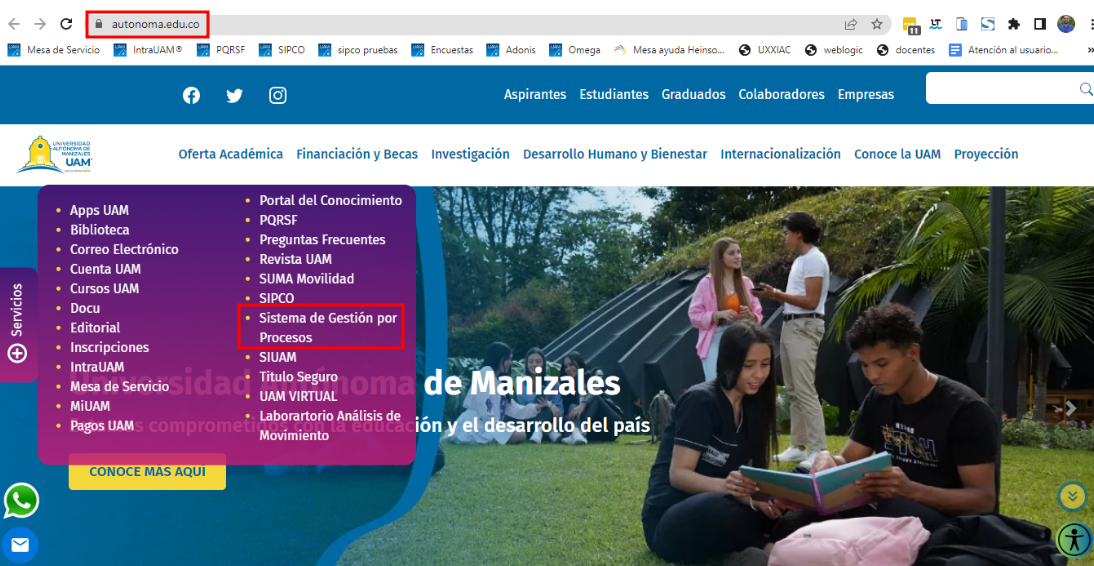
Se debe ingresar a SIUAM con el usuario y contraseña de la Cuenta UAM® si la posee, de lo contrario se ingresa con el usuario y contraseña registrados en el sistema.
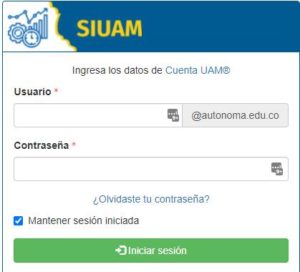
¿Cómo crear, actualizar y eliminar un proyecto?
1. Ingresar a la opción Gestión ubicada en la parte superior y seleccionar Proyectos del menú desplegable.
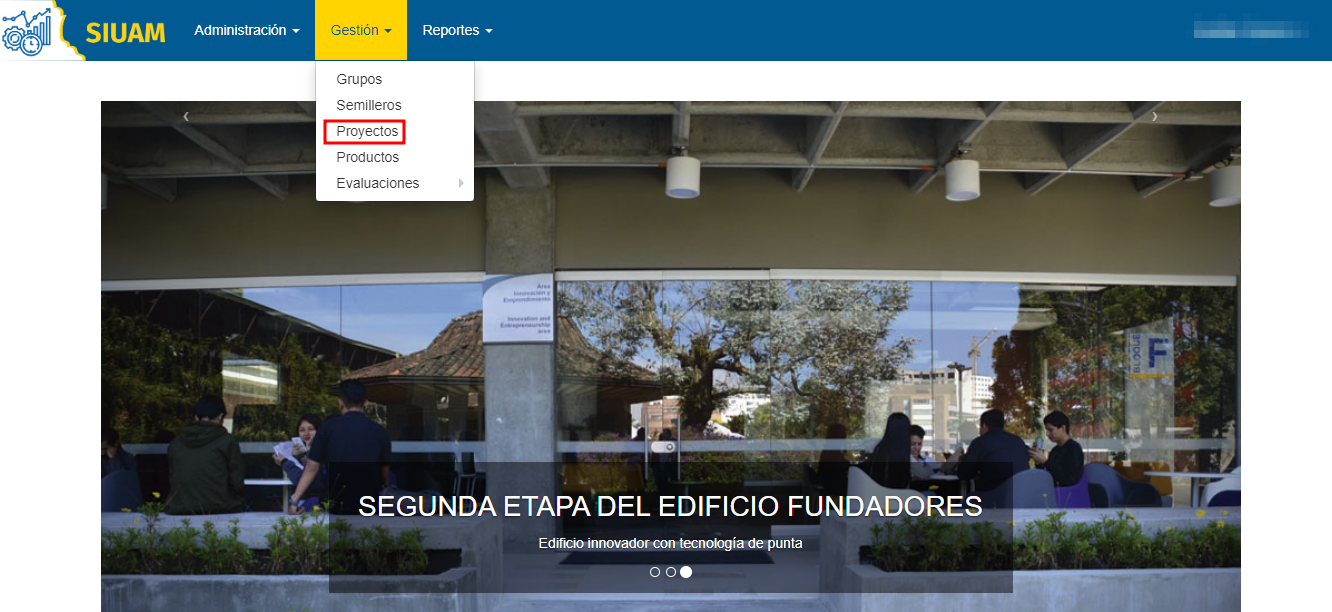
2. A continuación se muestra el listado de los proyectos registrados en el sistema, para crear un nuevo proyecto dar clic en el botón + Crear.
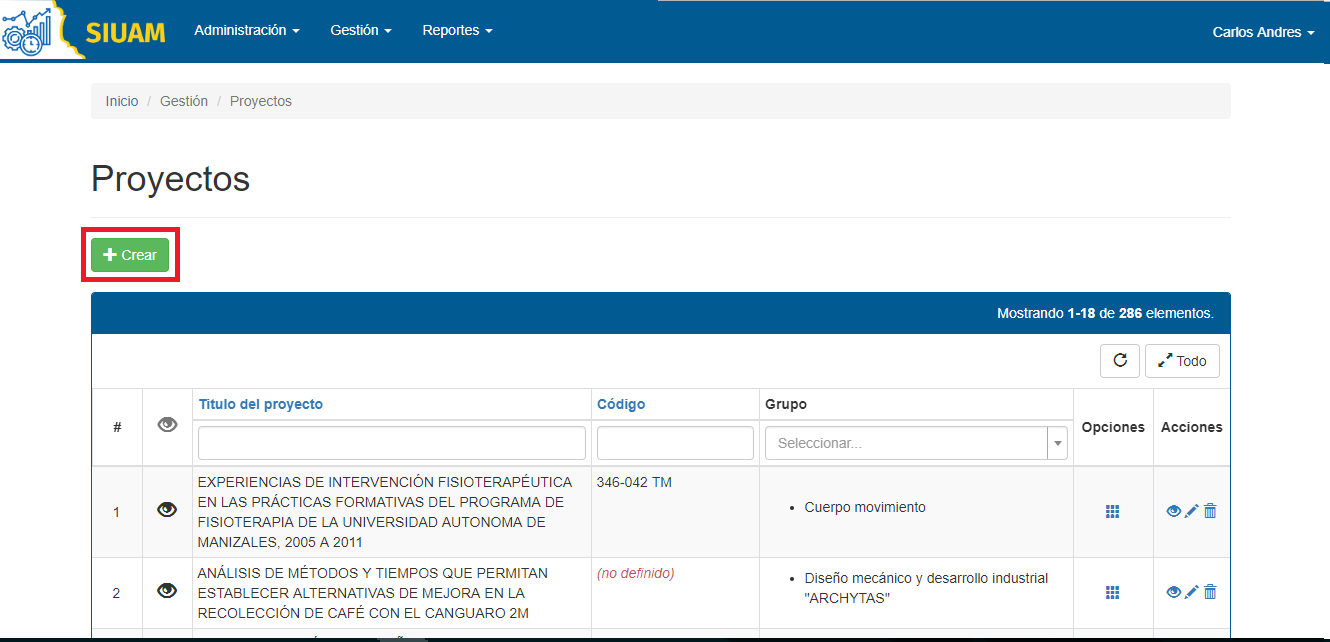
3. Una vez diligenciado el formulario de información principal dar clic en crear.
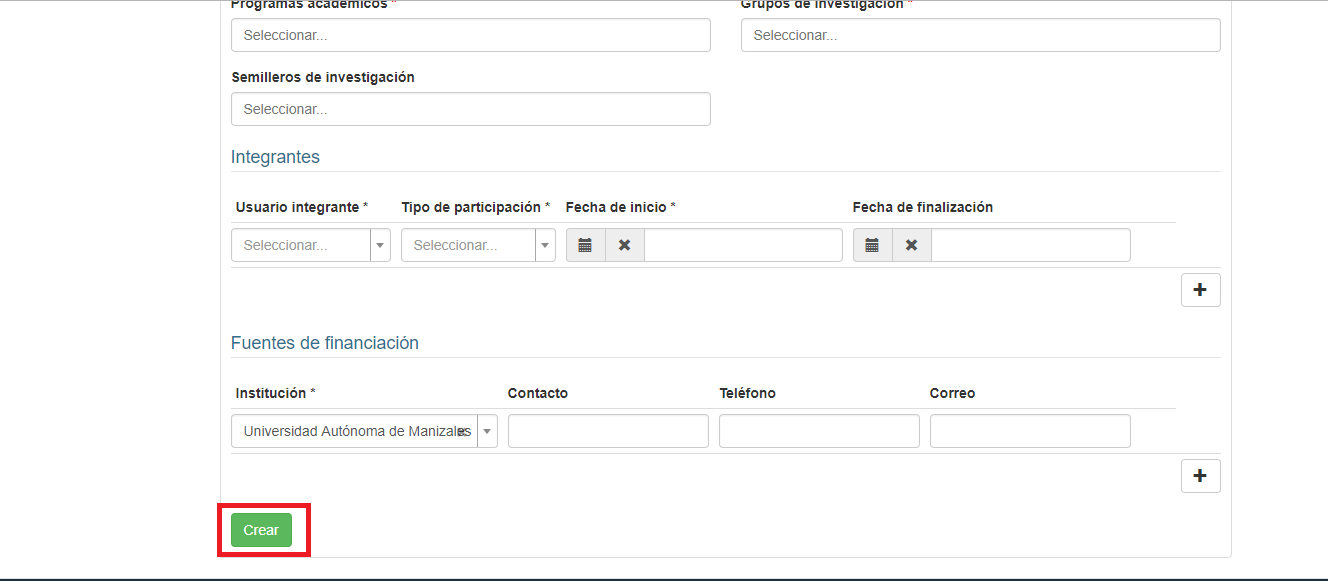
Nota: Se debe añadir al menos un integrante del proyecto como investigador principal. Si al momento de añadir a una persona como integrante del proyecto y esta no existe, se debe notificar a la unidad de investigación con la siguiente información de la persona: Número de identificación, Nombres, Apellidos, Correo electrónico, Teléfono, Dirección, Nivel máximo de formación e Institución a la cual está vinculada, para así ser registrado en el sistema.
4. Se carga el resto de formulario para ser diligenciado. Para guardar los cambios realizados, dar clic en el botón Guardar.
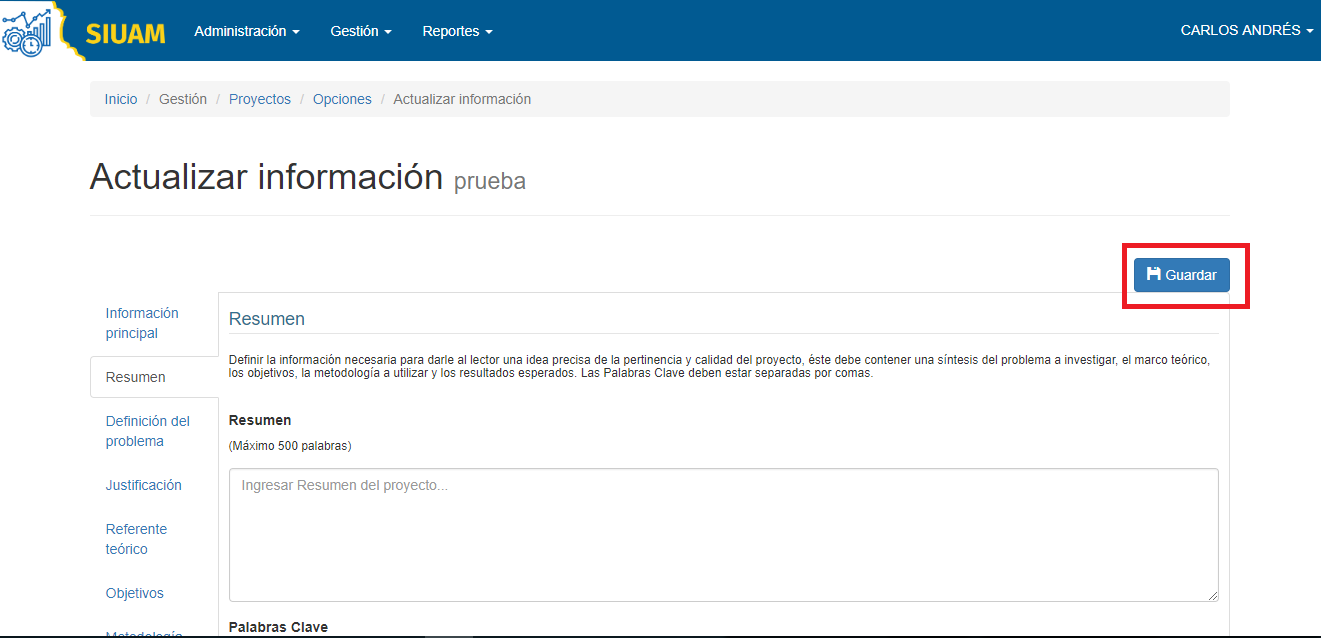
5. Para editar información registrada en el formulario, clic en el botón Actualizar
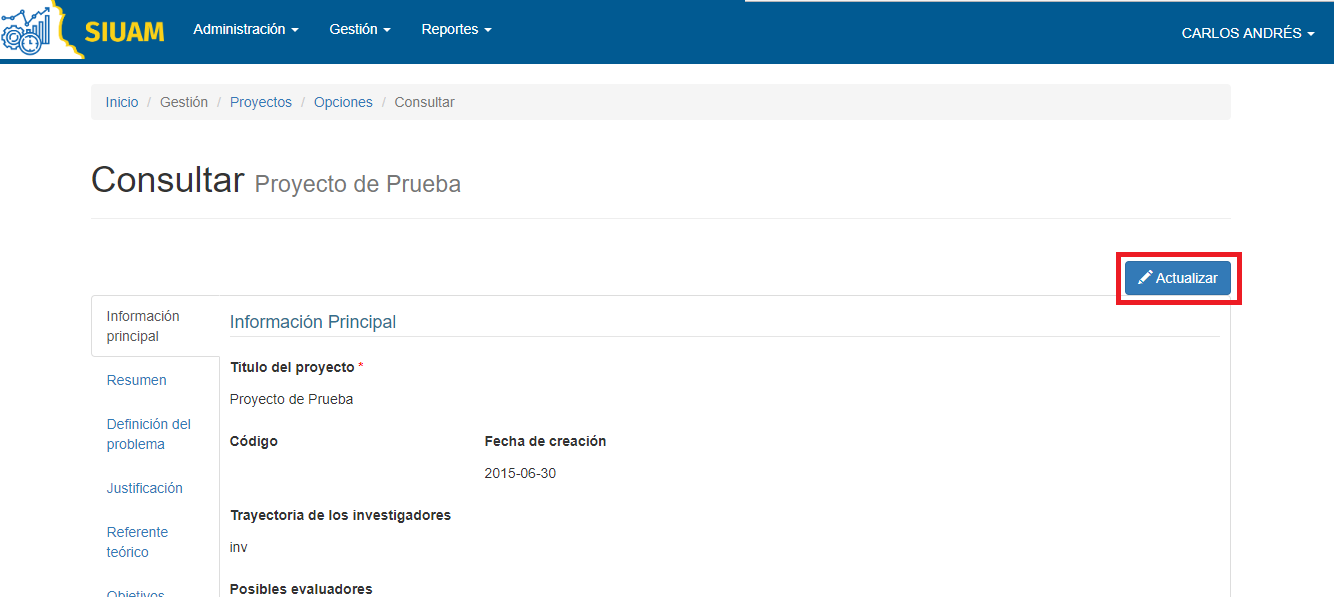
también, se puede actualizar a través de las opciones del proyecto
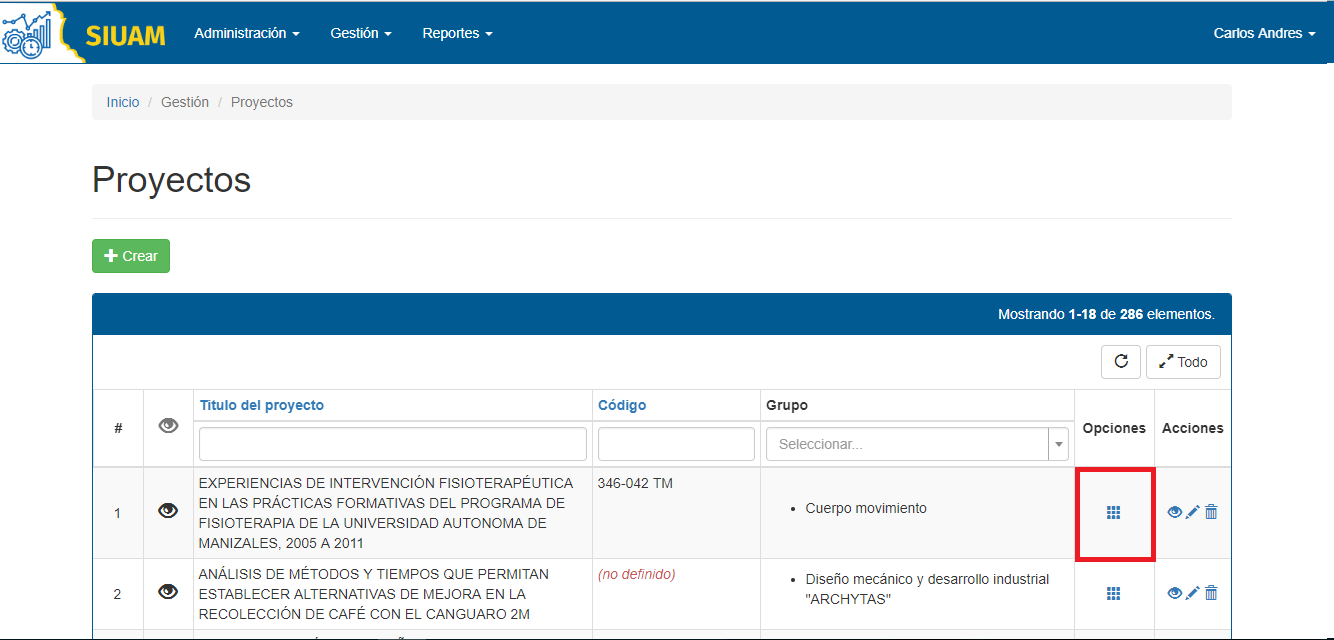
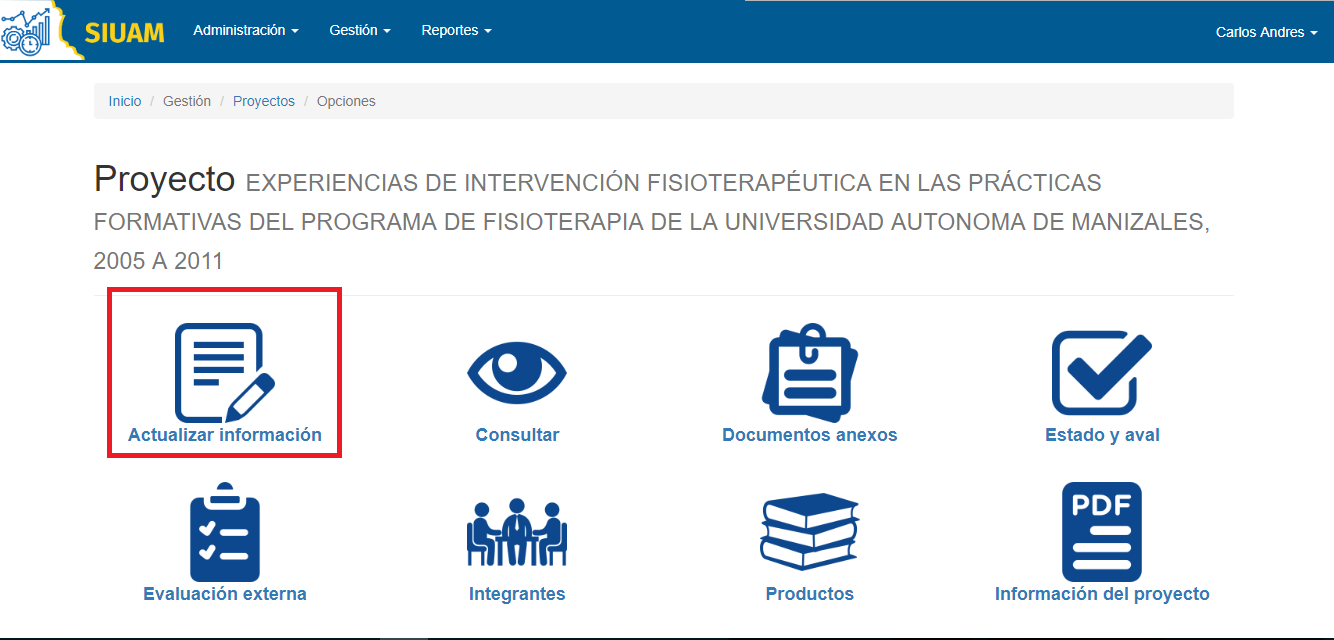
Una vez completo todos los campos del formulario (excepto el código) y se halla añadido el documento de aval de grupo, se mostrará el botón Confirmar, el cual se pide autorización para enviar notificación de la conformación del proyecto a la unidad de investigación para su revisión.
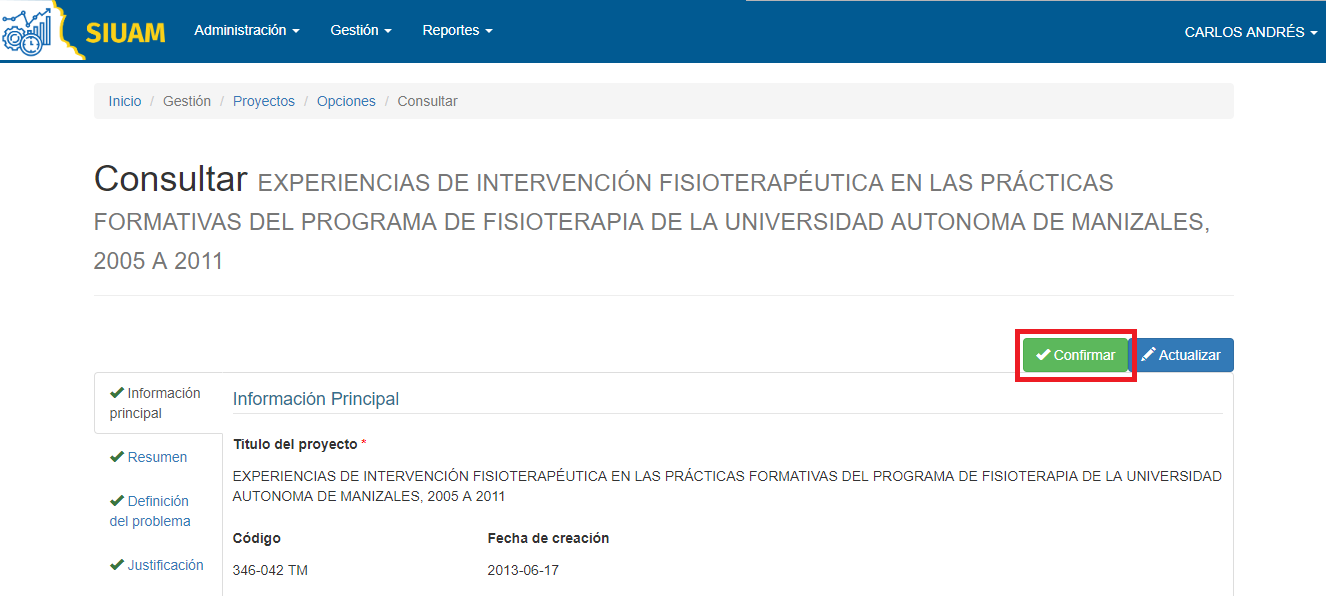
6.Un proyecto se puede eliminar si no tiene documentos, estados y avales, evaluaciones e integrantes asociados al proyecto.
Si el proyecto a eliminar cumple con esta condición, se accede a dar clic en eliminar, como se muestra en la siguiente imagen:
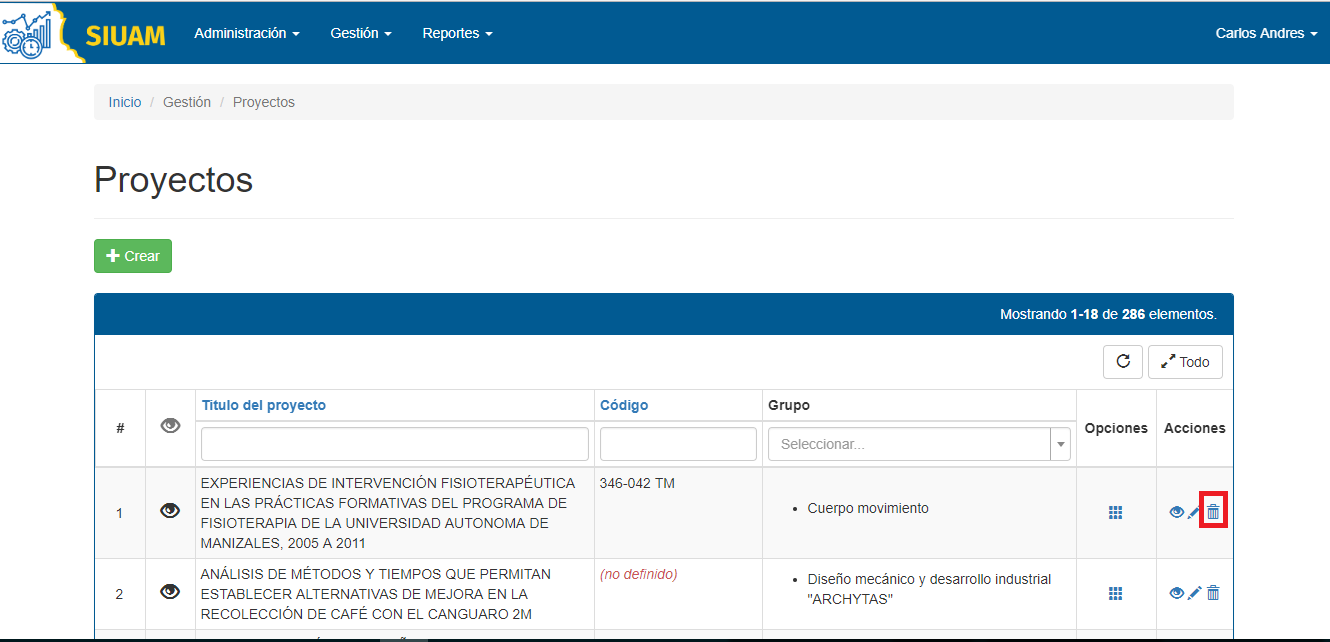
¿Cómo crear, modificar y eliminar un integrante del proyecto?
Para crear un integrante del proyecto de investigación, se realiza de dos formas:
- A través del formulario del proyecto de investigación:
– Al momento de crear un proyecto, en el formulario, se pide registrar a los integrantes del proyecto
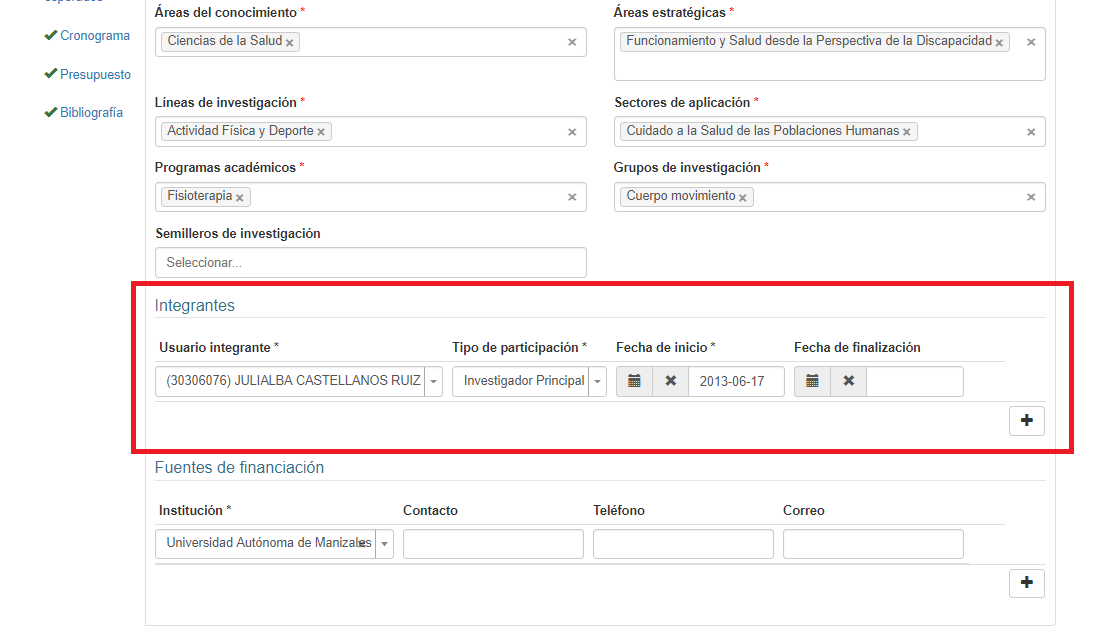
– Para actualizar la información de los integrantes se realiza a través de la actualización de la información del proyecto. Explicado en el ítem anterior.
– Para eliminar un integrante, solo basta con hacer clic en el botón X para deshacer el integrante.
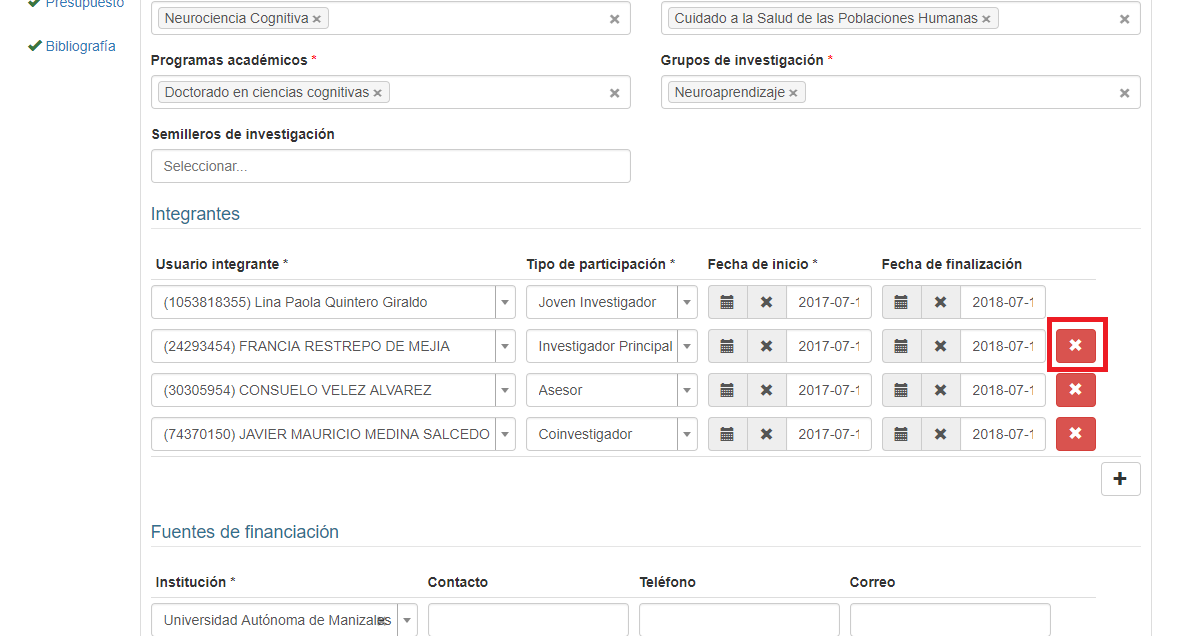
Nota: Por este medio no es posible eliminar al investigador principal del proyecto.
2. A través de las opciones del proyecto:
– Se debe acceder a Gestión/Proyectos del menú principal del proyecto.
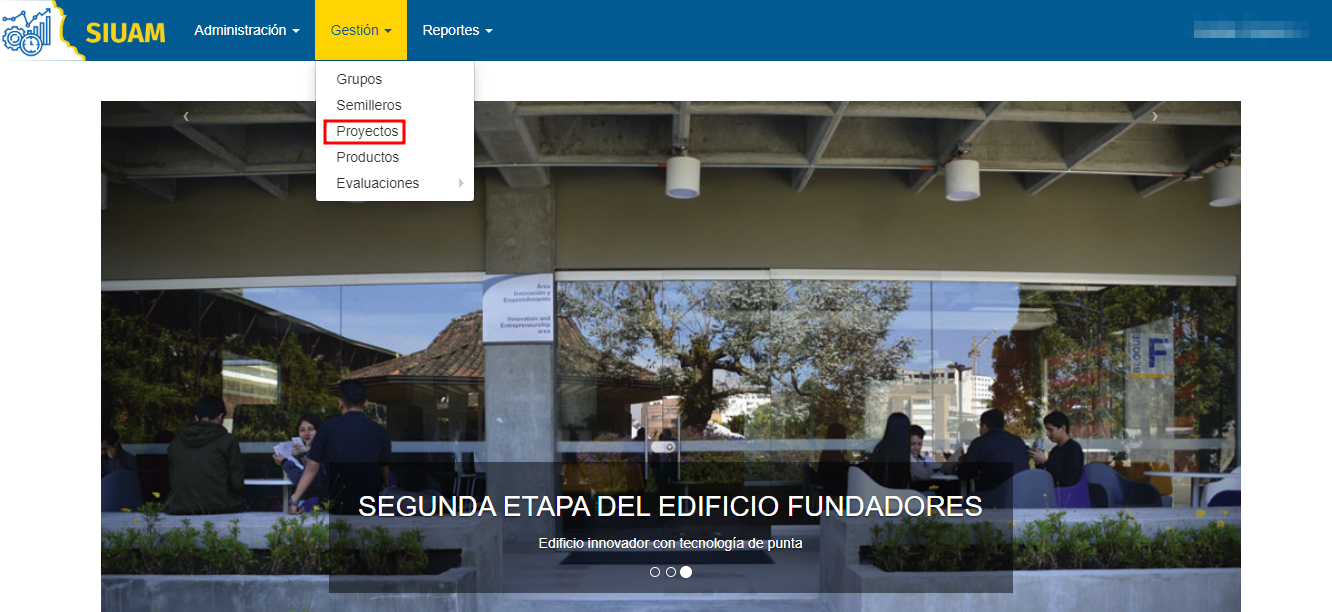
– Se muestra la lista general de los proyectos registrados. Usar los filtros de búsqueda para hallar el proyecto al cual se desea crear, modificar o eliminar uno o varios integrantes.
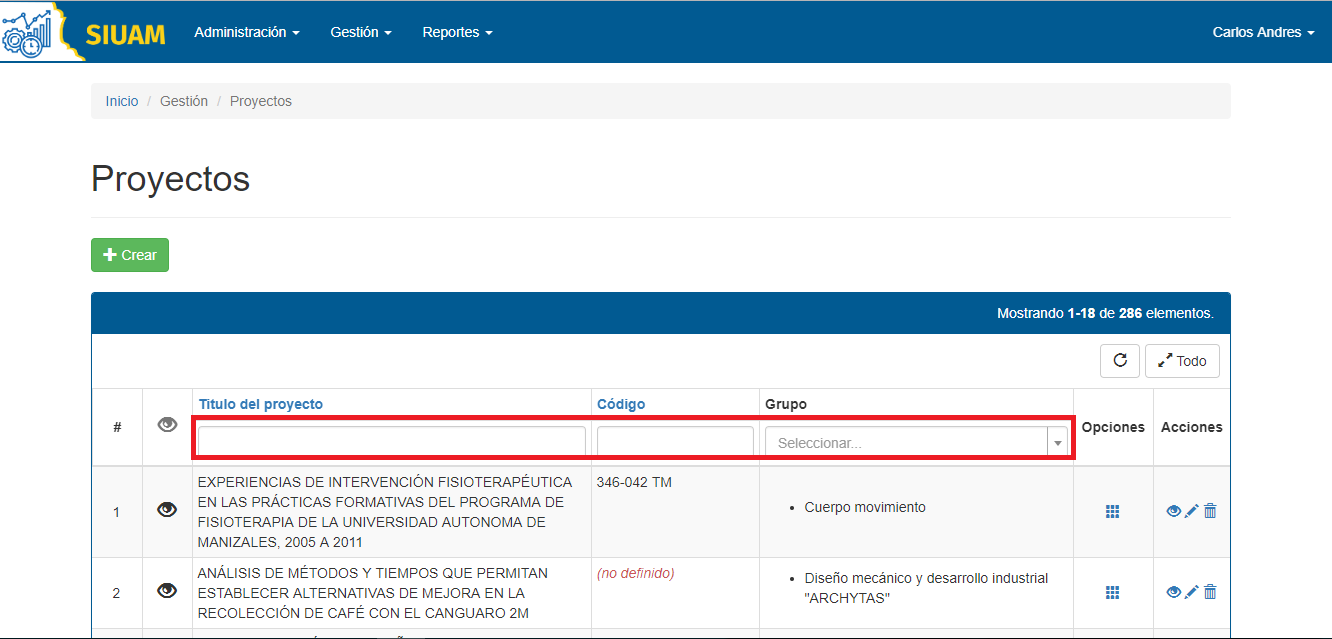
– Una vez identificado el proyecto, clic en Opciones.
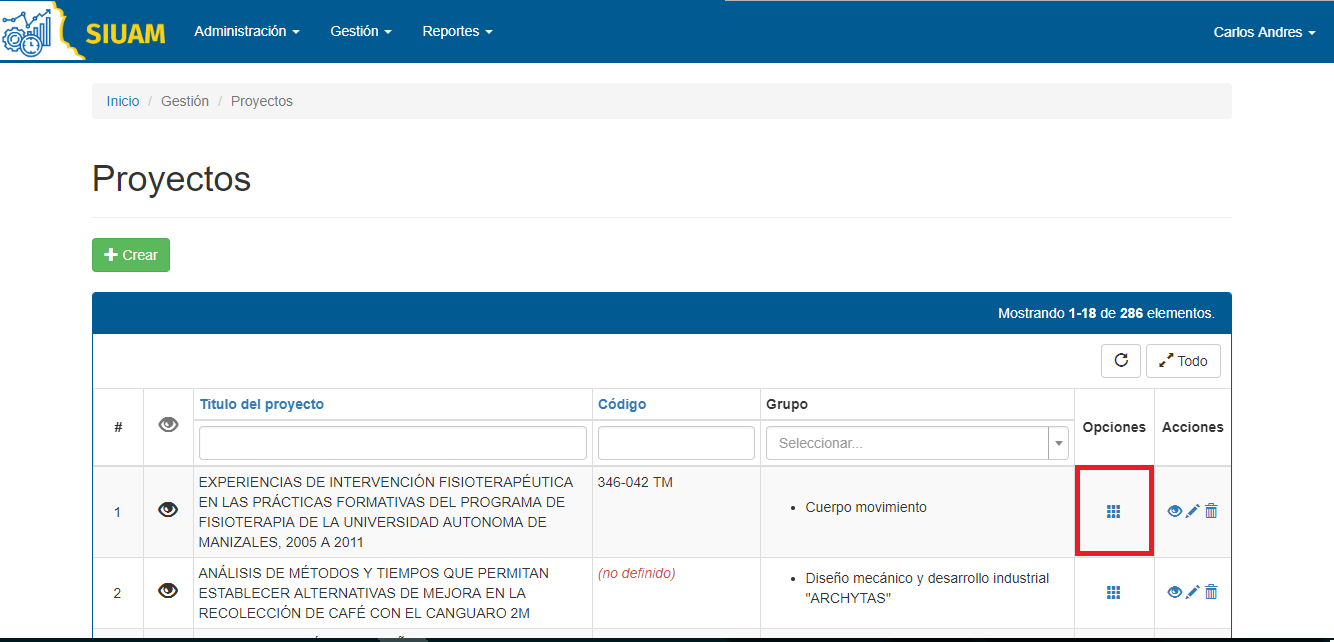
– En el listado de opciones del proyecto, seleccionar Integrantes.
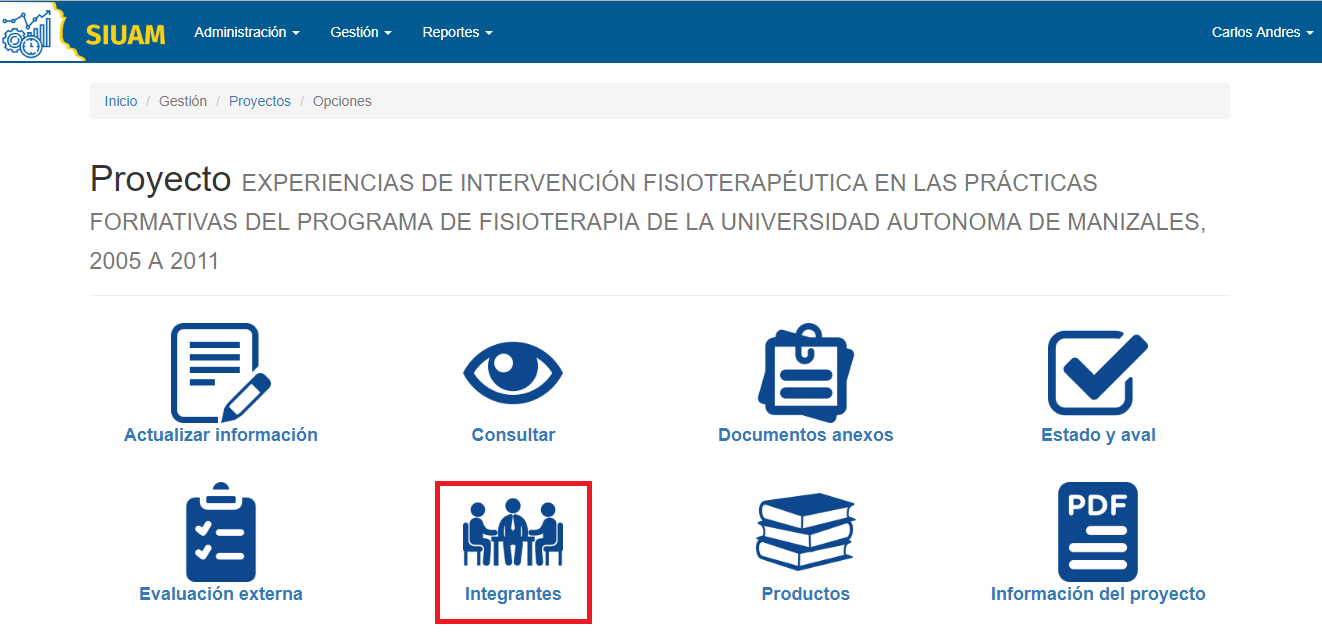
– Se muestra el listado de los integrantes registrados en el proyecto.
Nota: Se muestra por defecto el listado de los integrantes cuyas participaciones por rango de fecha se encuentren activas a día de hoy. Para listar todos los integrantes, incluyendo los inactivos, clic en la X de la columna Estado
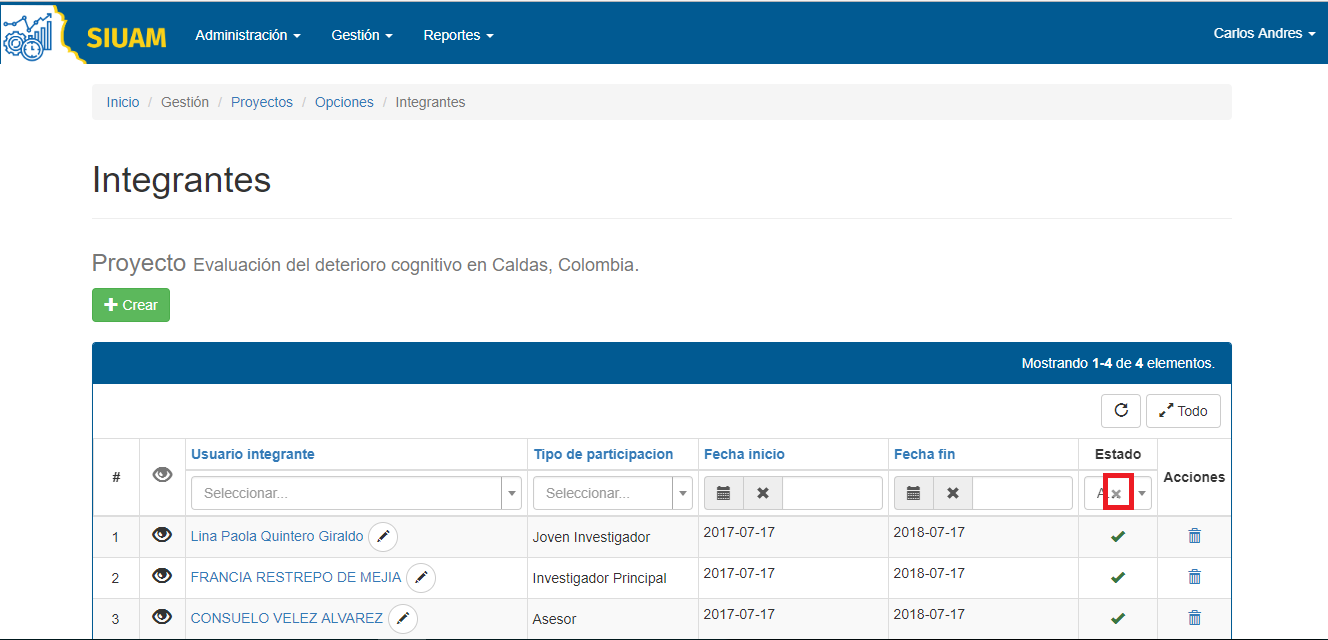
– Para crear un nuevo integrante o participación, clic en el botón crear y una vez completo el formulario clic en crear del formulario.
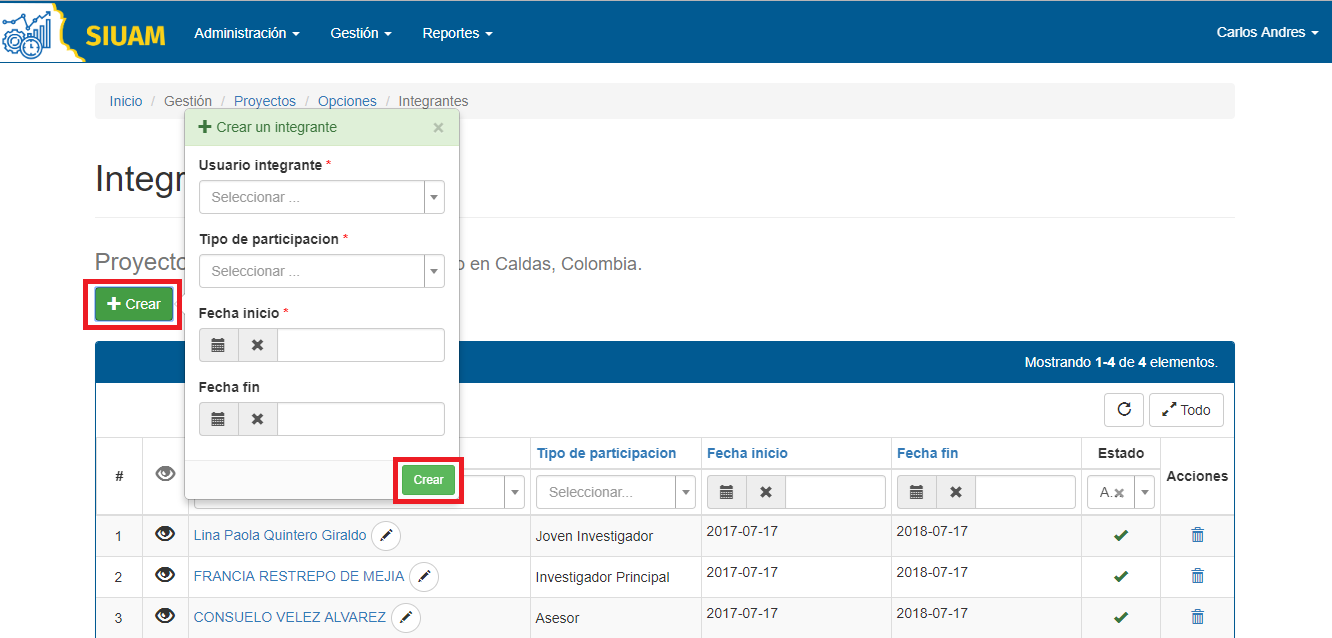
– Para modificar un la información de un integrante clic en editar (según el registro), una vez actualizado clic en el botón señalado en la imagen que se muestra a continuación:
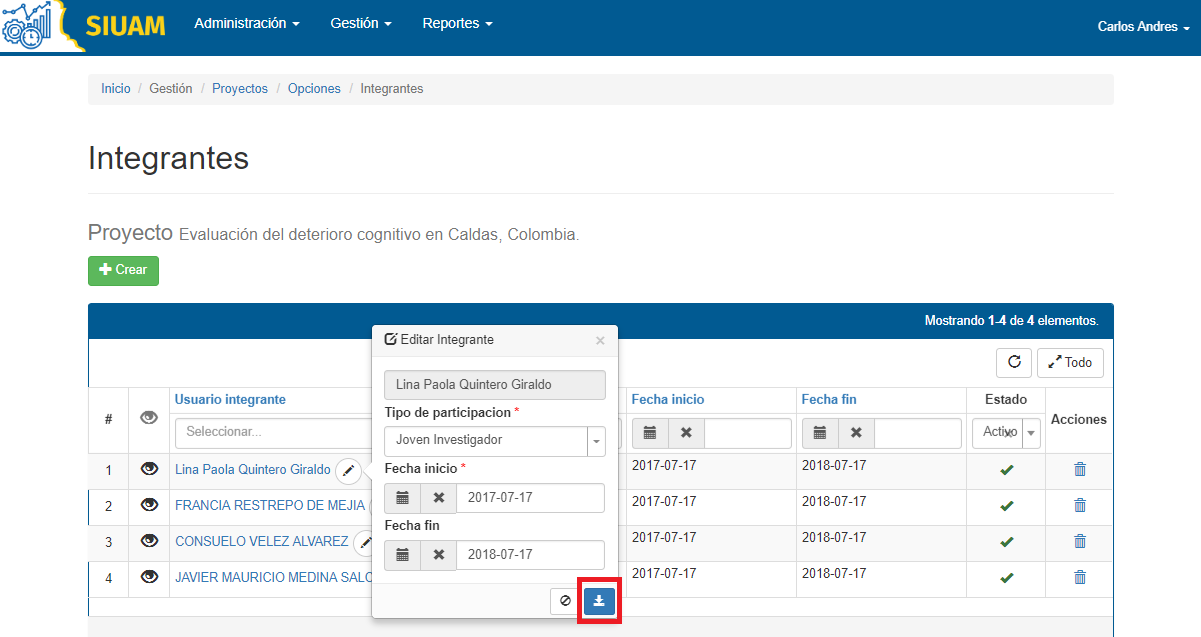
– Para eliminar un integrante o participación, seleccionar la acción eliminar de la columna Acciones del registro.
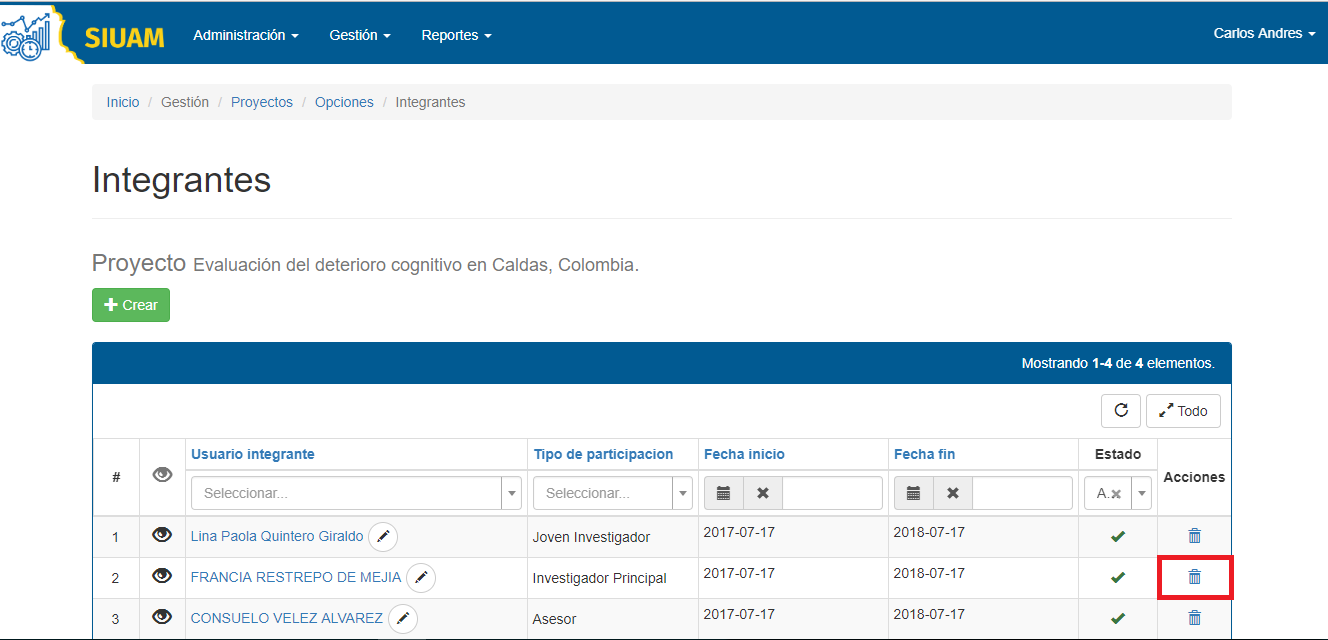
Nota: Este método permite eliminar TODOS los integrantes del proyecto, útil al momento de eliminar un proyecto.
¿Cómo añadir, modificar, descargar y eliminar un documento al proyecto?
1. Para añadir un documento, dirigirse a opciones del proyecto.

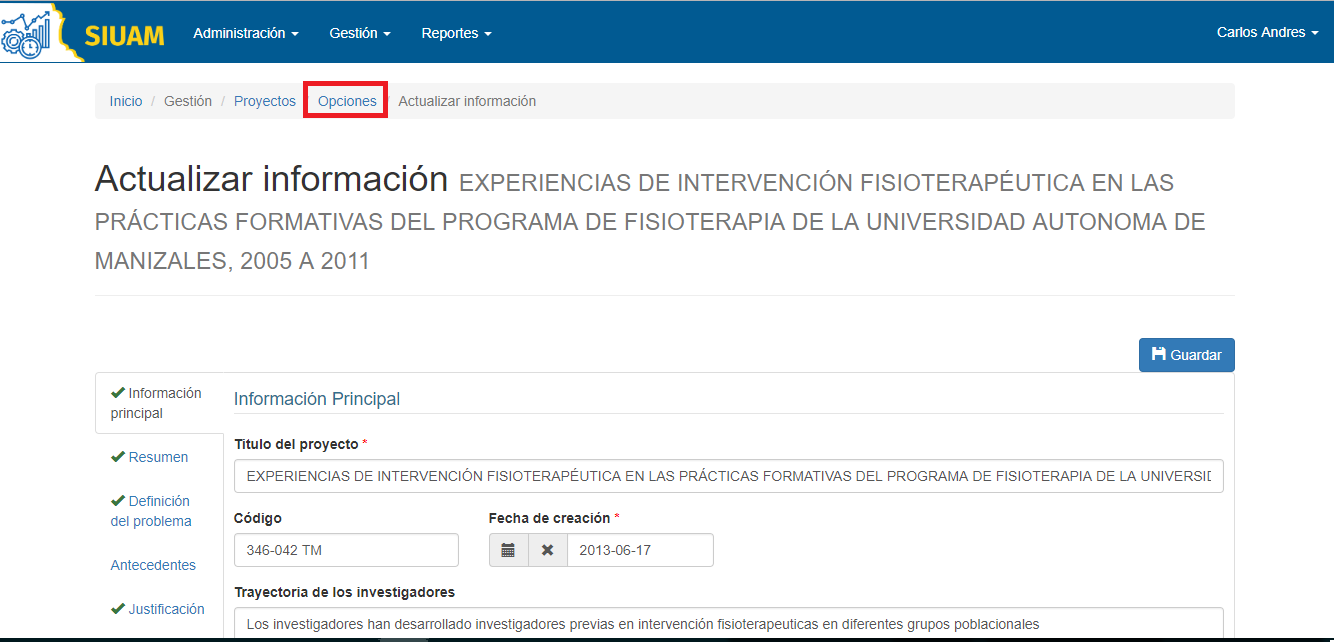
2. En el listado de opciones, seleccionar Documentos anexos.
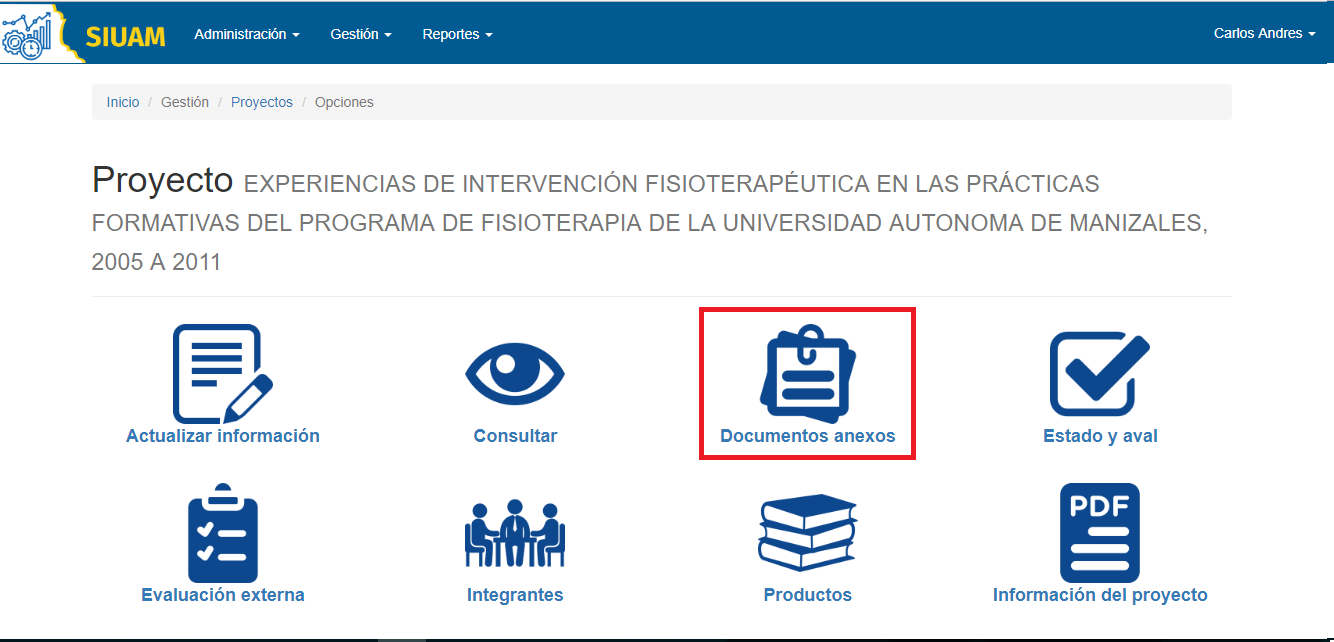
3. Para añadir un nuevo documento, dar clic en el botón Añadir:
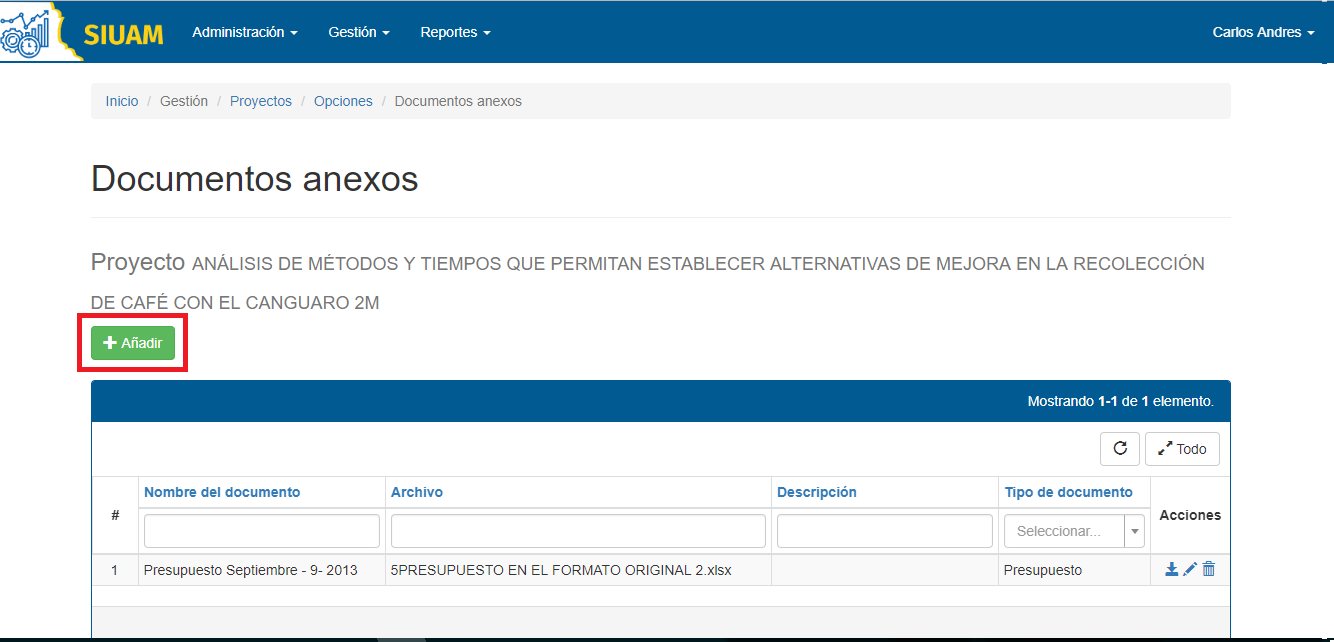
4. Una vez se complete el formulario, dar clic en Añadir.
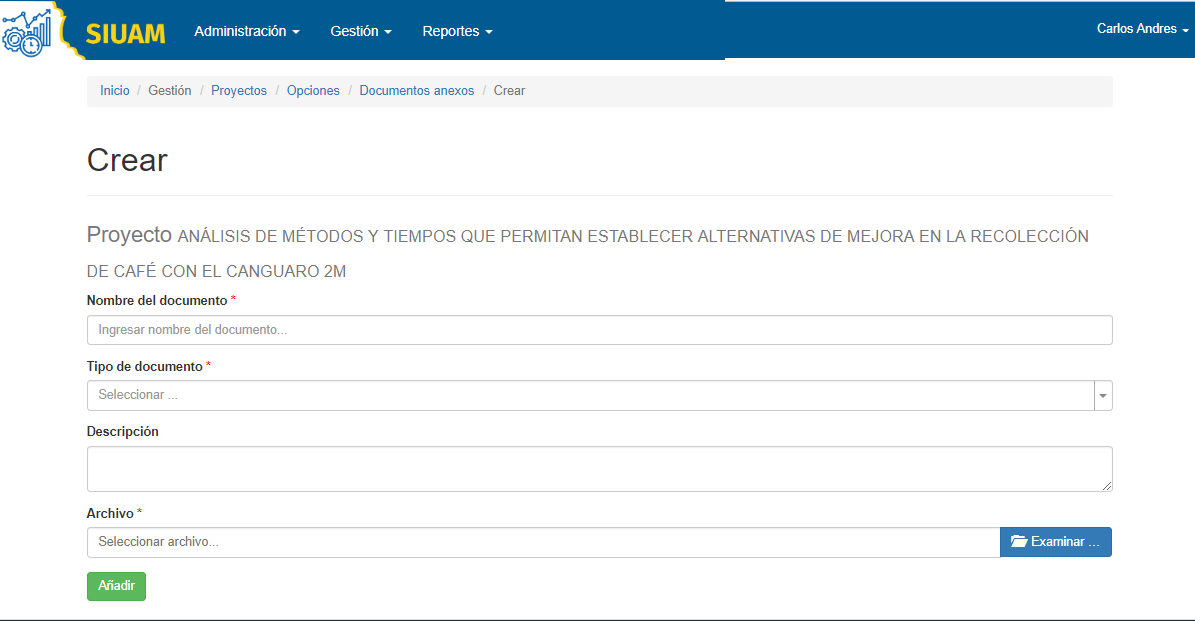
5. Se mostrará el documento añadido en la lista de documentos anexos. Para modificar la información o el archivo adjunto al documento, hacer clic en Actualizar.
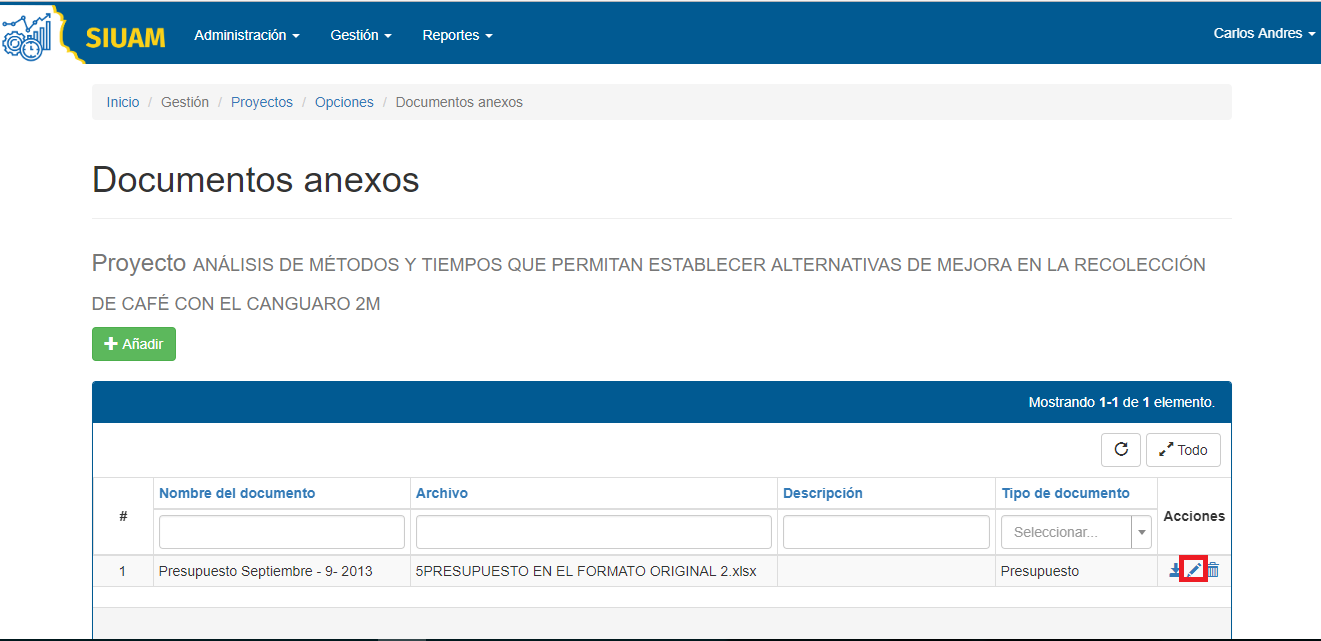
6. Para descargar el documento, clic en la opción Descargar.
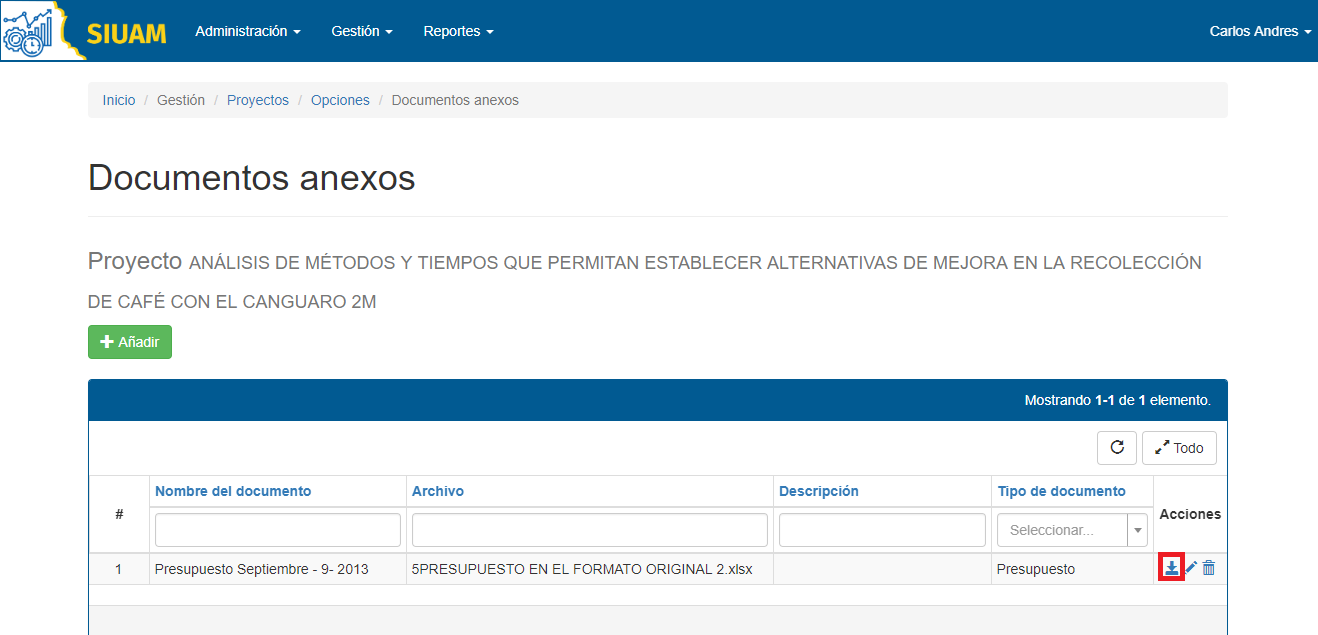
7. Para eliminar un documento anexo al proyecto, hacer clic en eliminar.
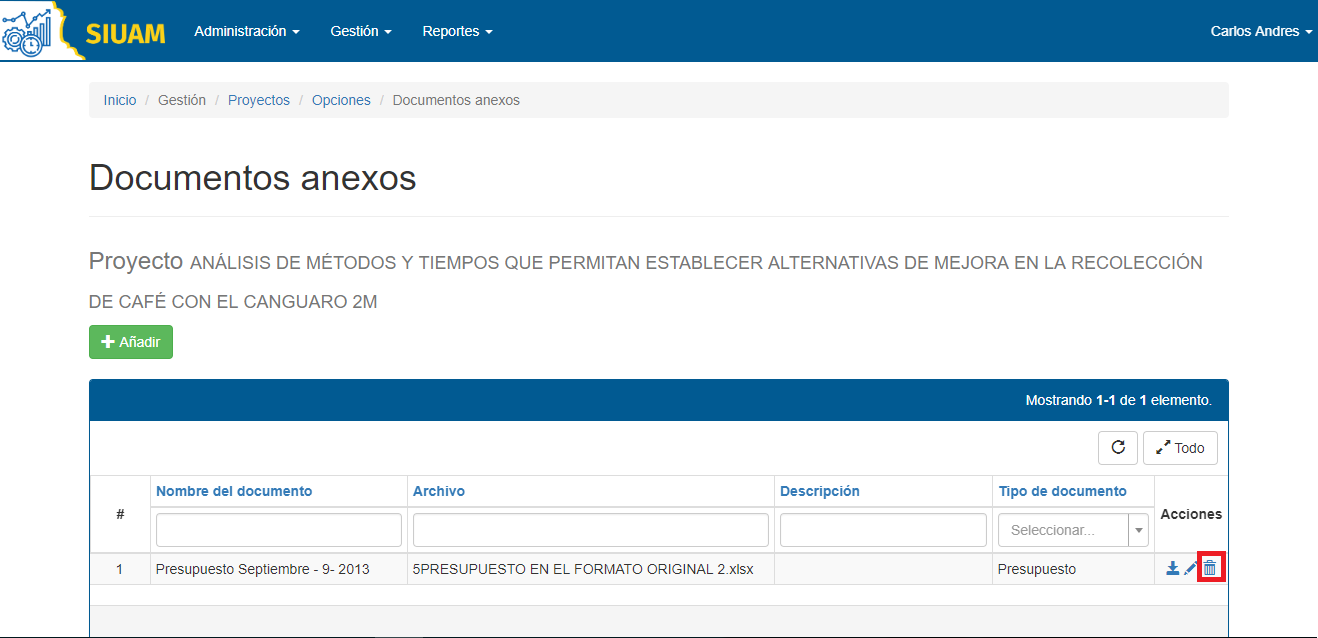
¿Cómo crear, modificar y eliminar un producto del proyecto?
Para crear un producto del proyecto de investigación, se accede de dos formas:
- A través del proyecto de investigación:
– Se ingresa a Gestión/Proyectos, del menú principal.
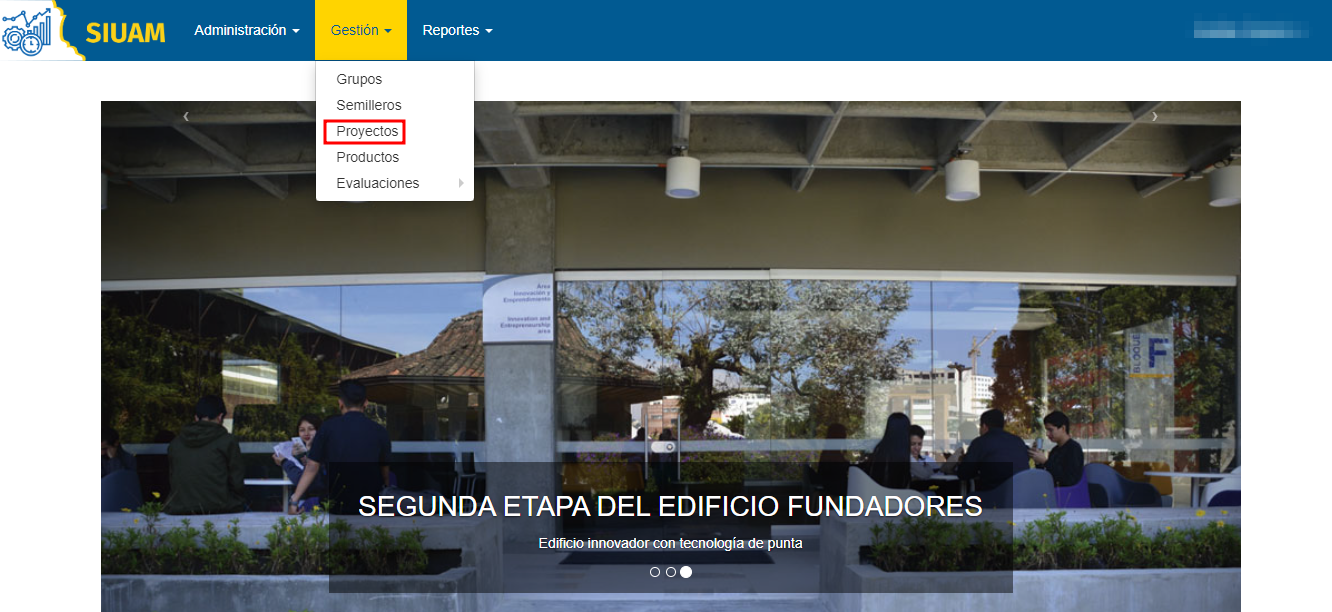
– Se usa el filtro de búsqueda de la lista, para hallar el proyecto al cual se le creará o registrará los productos.
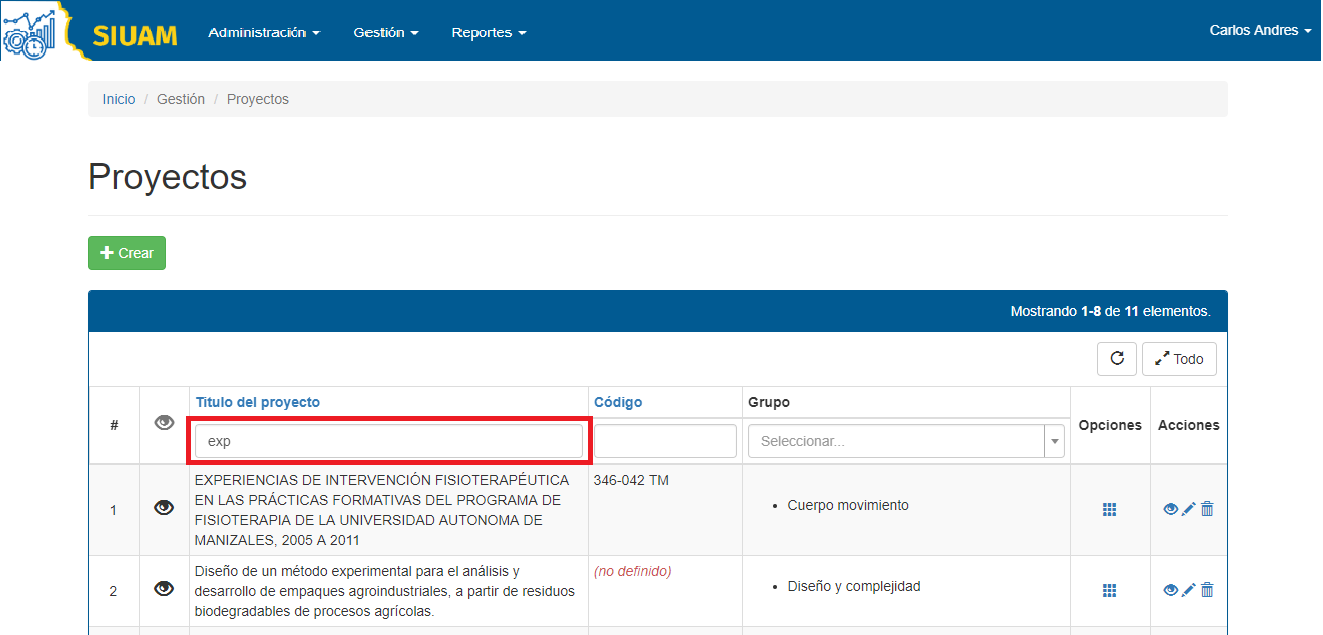
– Clic en Opciones del proyecto.
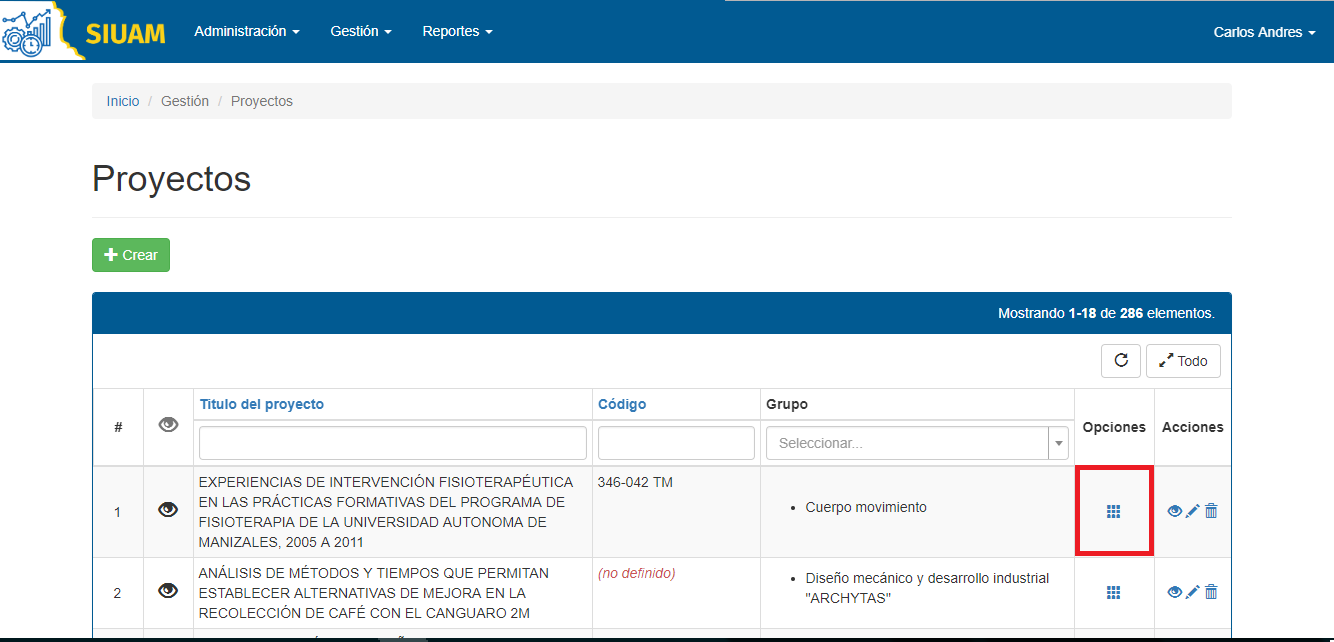
– Selecciona Productos de la lista de opciones del proyecto.
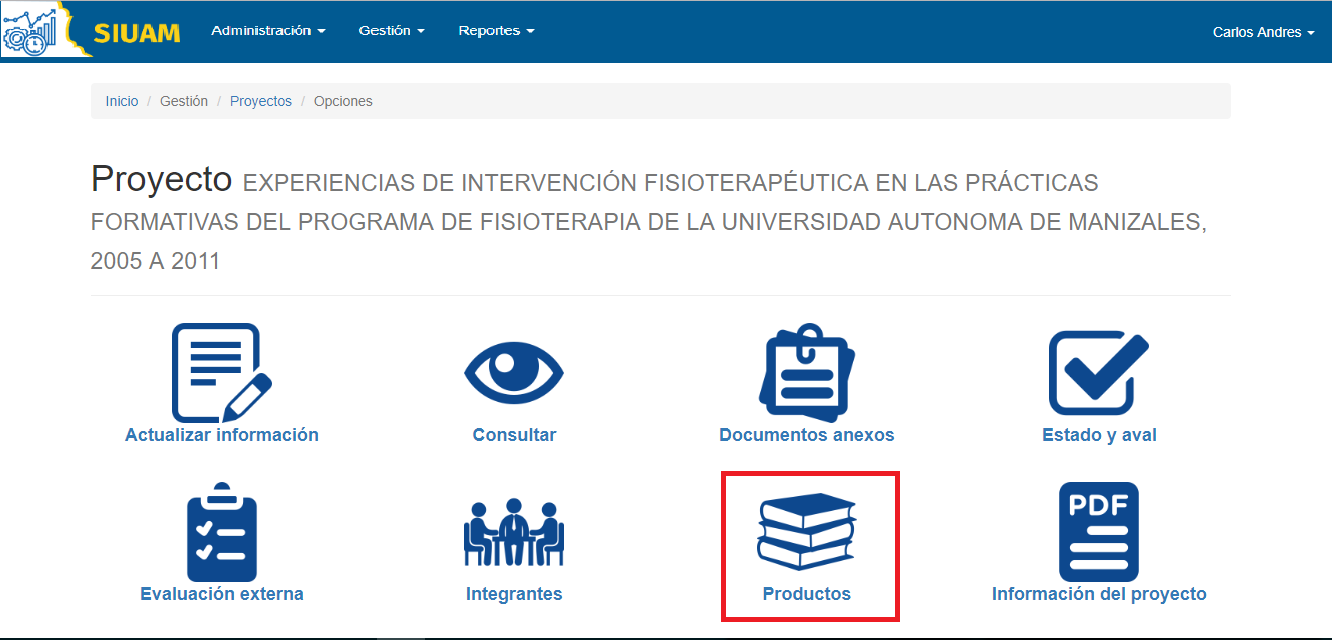
– Para crear un nuevo producto, clic en el botón crear y seleccionar el tipo de producto a crear.
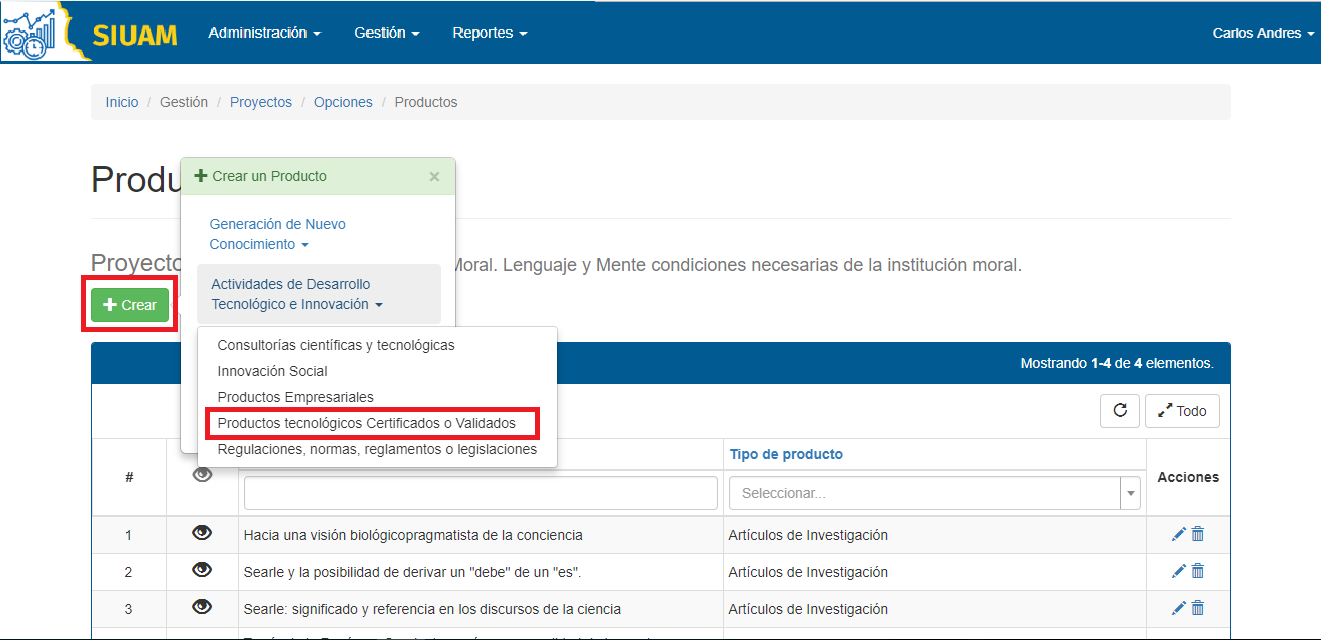
– Una vez completo el formulario, clic en crear.
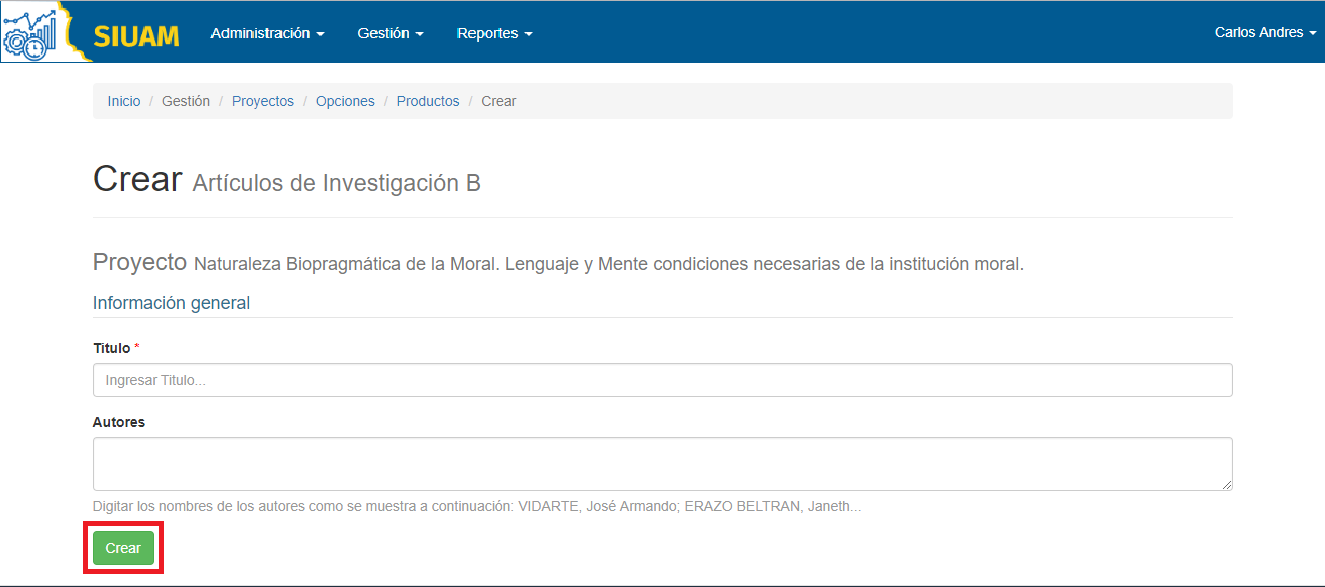
– Una vez creado el producto se verá reflejado en la lista de los productos del proyecto
– Para actualizar información del producto, clic en Actualizar de la columna Acciones de la lista.
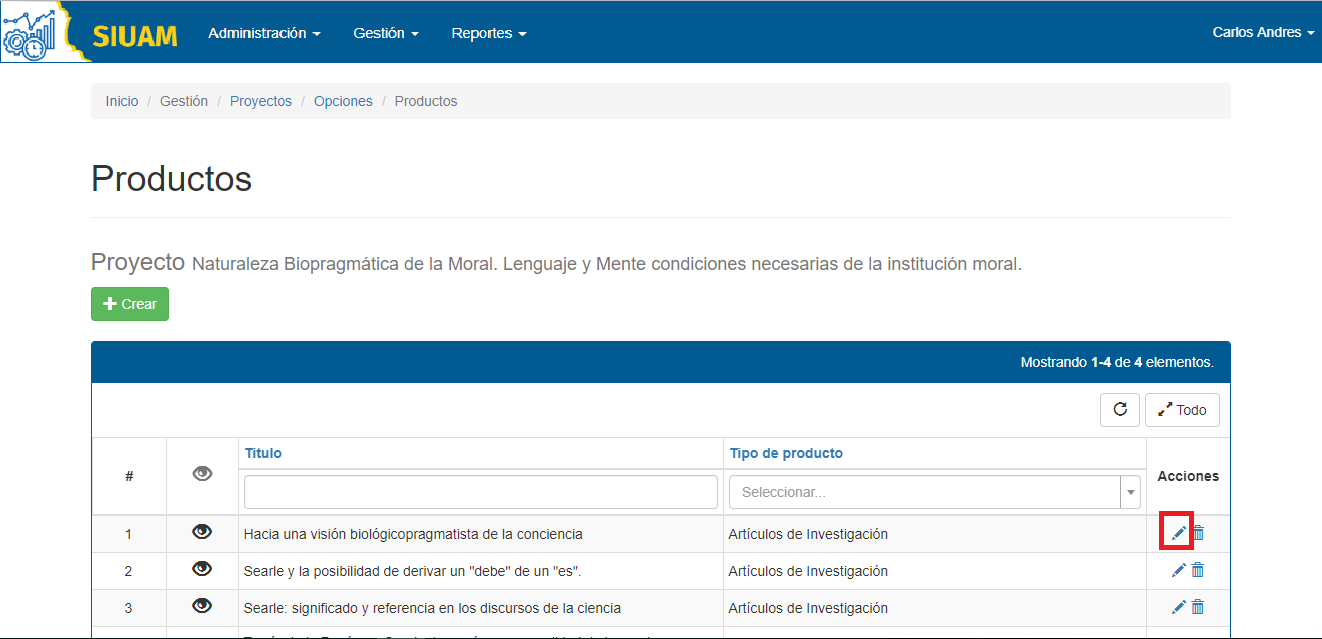
– Para eliminar un producto, clic en Eliminar de la columna Acciones de la lista.
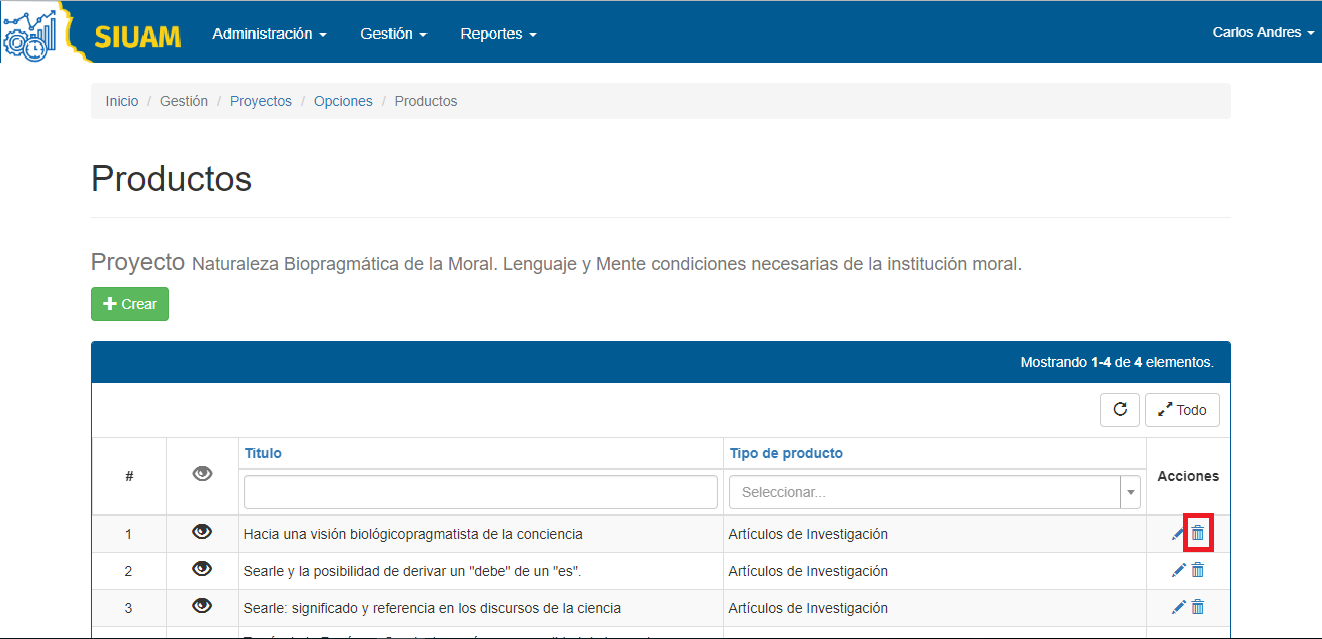
2. A través de Productos de investigación:
– Se ingresa a Gestión/Productos, del menú principal.
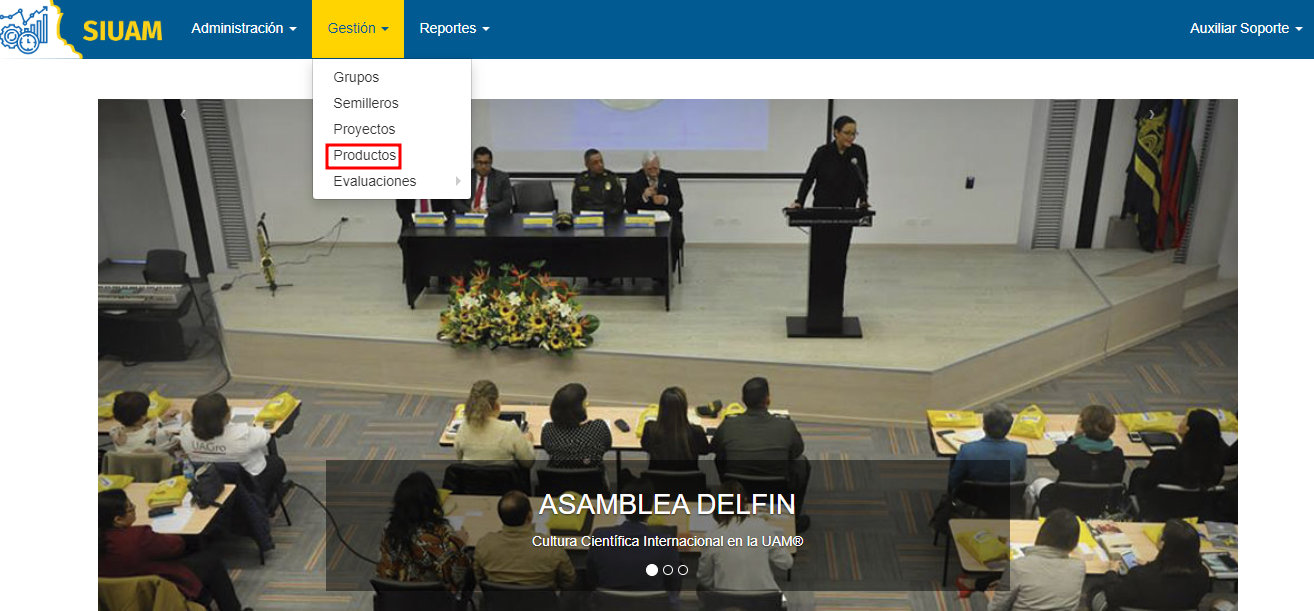
– A continuación se muestra la lista de los productos registrados en el sistema.
– Para Crear un producto de investigación, clic en el botón crear y seleccionar el tipo de producto.
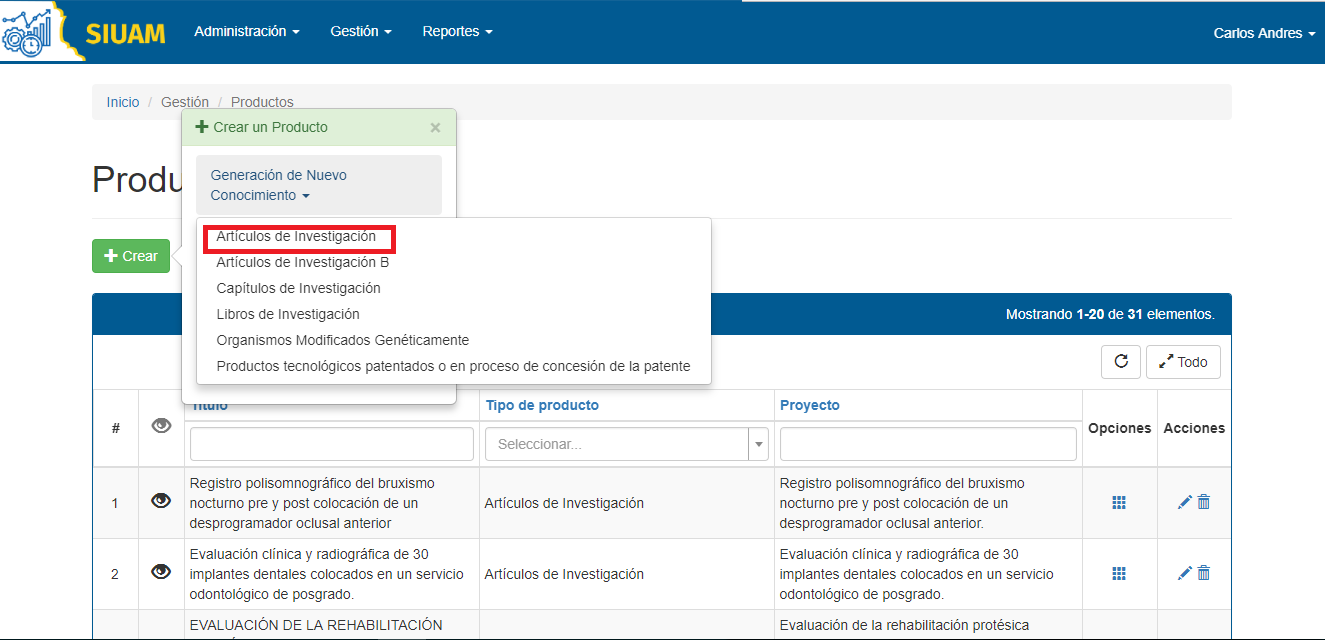
– Una vez completo el formulario, clic en crear.
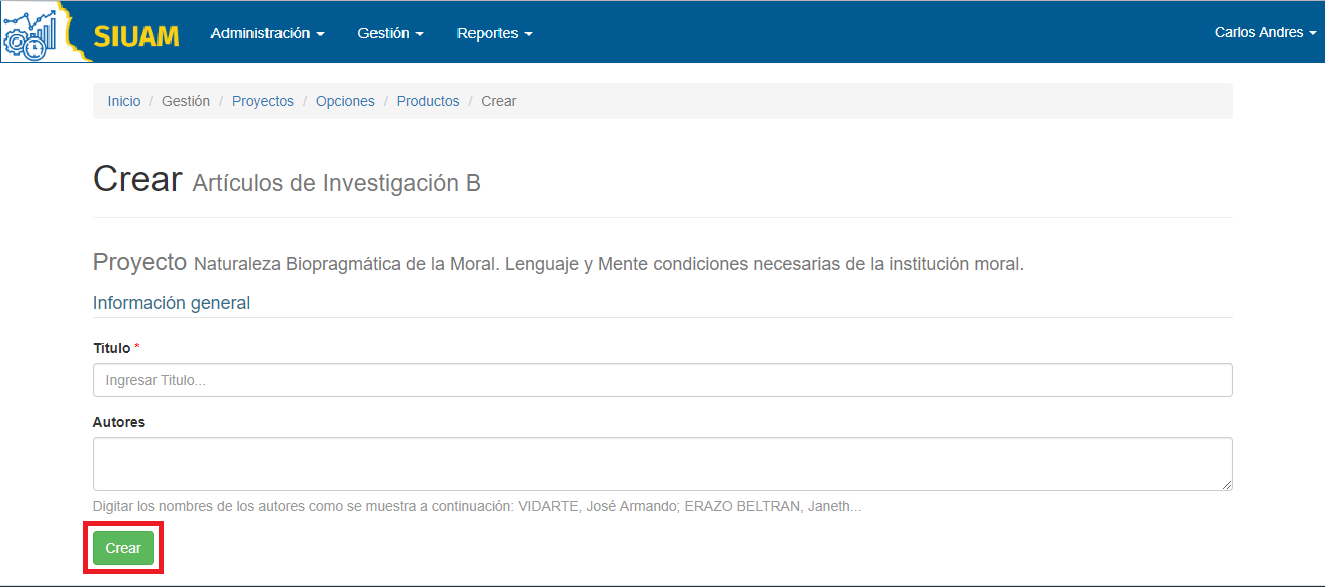
– Una vez creado el producto se verá reflejado en la lista de los productos de investigación
– Para actualizar información del producto, clic en Actualizar de la columna Acciones de la lista.
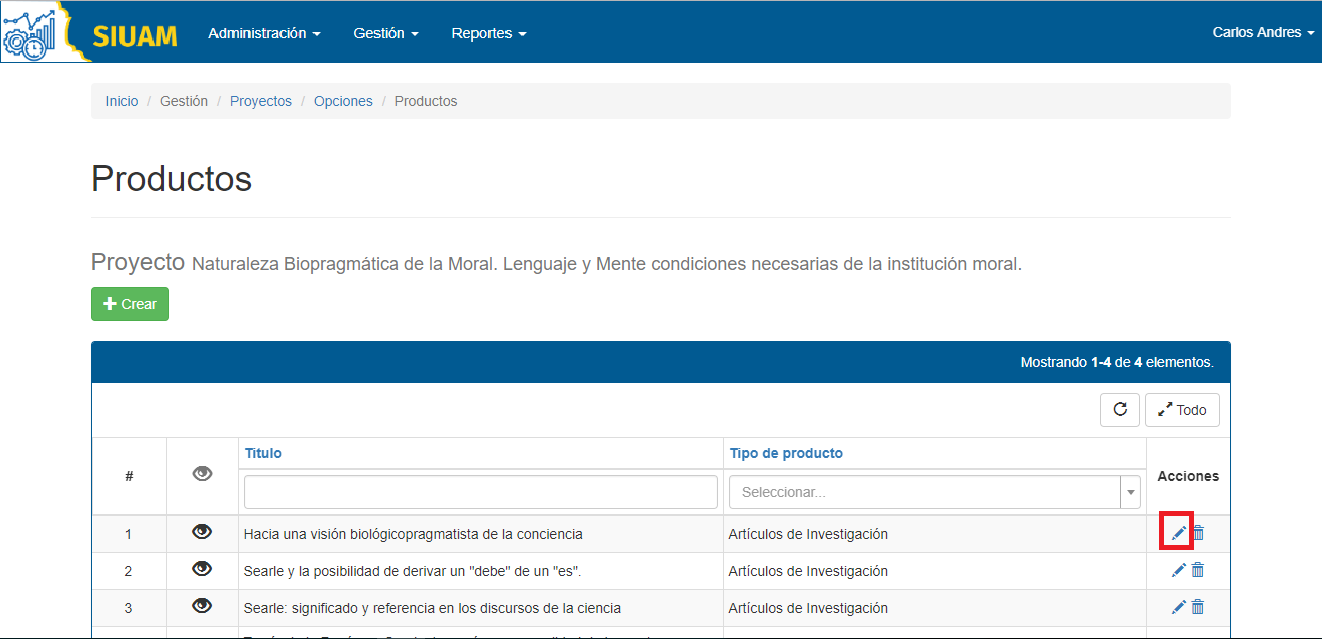
– Para eliminar un producto, clic en Eliminar de la columna Acciones de la lista.