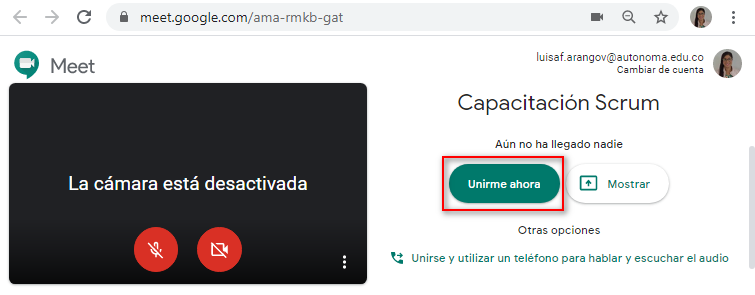Después de iniciar sesión a Gmail con las credenciales institucionales, procedemos a hacer clic en el menú de aplicaciones de Google ![]() y luego hacemos clic en el ícono
y luego hacemos clic en el ícono que corresponde a “Google Calendar“.
que corresponde a “Google Calendar“.
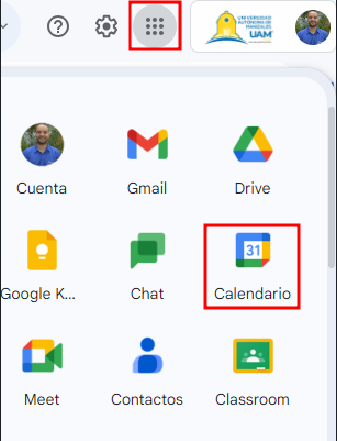
Hacemos clic en el botón “Crear” o en el día del calendario que deseamos planear la reunión con el fin de generar un nuevo evento dentro del calendario así:
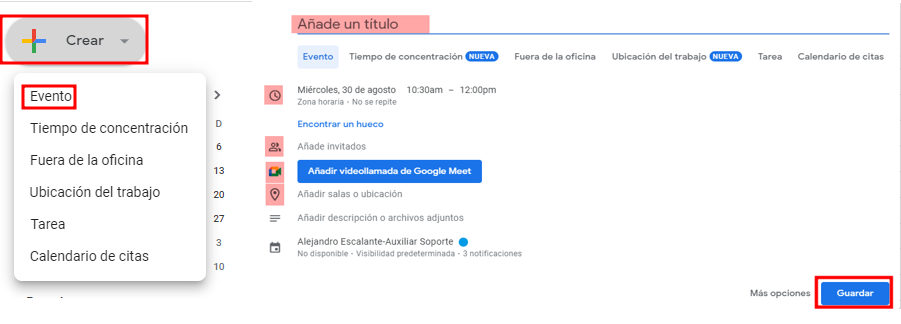
Diligenciamos los datos para la videoconferencia y en el momento en que terminemos de agregar los invitados se recomienda hacer clic en el botón ![]() para validar que todos tengan disponibilidad y así garantizar la mayor asistencia, o en caso contrario proceder a cambiar fecha y hora.
para validar que todos tengan disponibilidad y así garantizar la mayor asistencia, o en caso contrario proceder a cambiar fecha y hora.
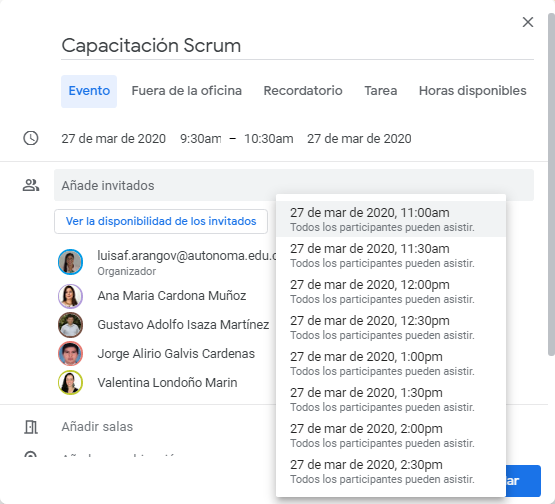
Importante
La herramienta de Google Calendar no añade automáticamente el enlace de la conferencia que se encuentra al frente del ícono ![]() , debemos darle en añadir videollamada, por último hacemos clic en el botón “Guardar“.
, debemos darle en añadir videollamada, por último hacemos clic en el botón “Guardar“.
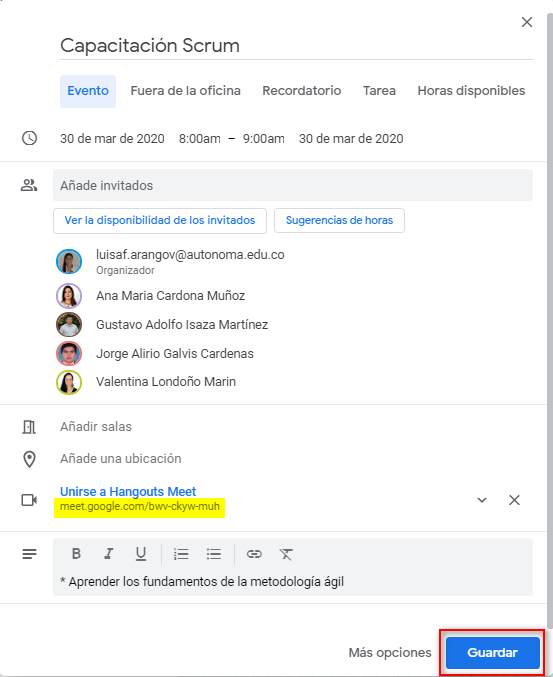
¿Cómo puedo acceder a una videoconferencia planeada?
La persona que fue invitada a través de su correo de Gmail podrá confirmar la asistencia y acceder a la conferencia, mediante dos opciones así:
1 – Abrir la invitación a través del correo.
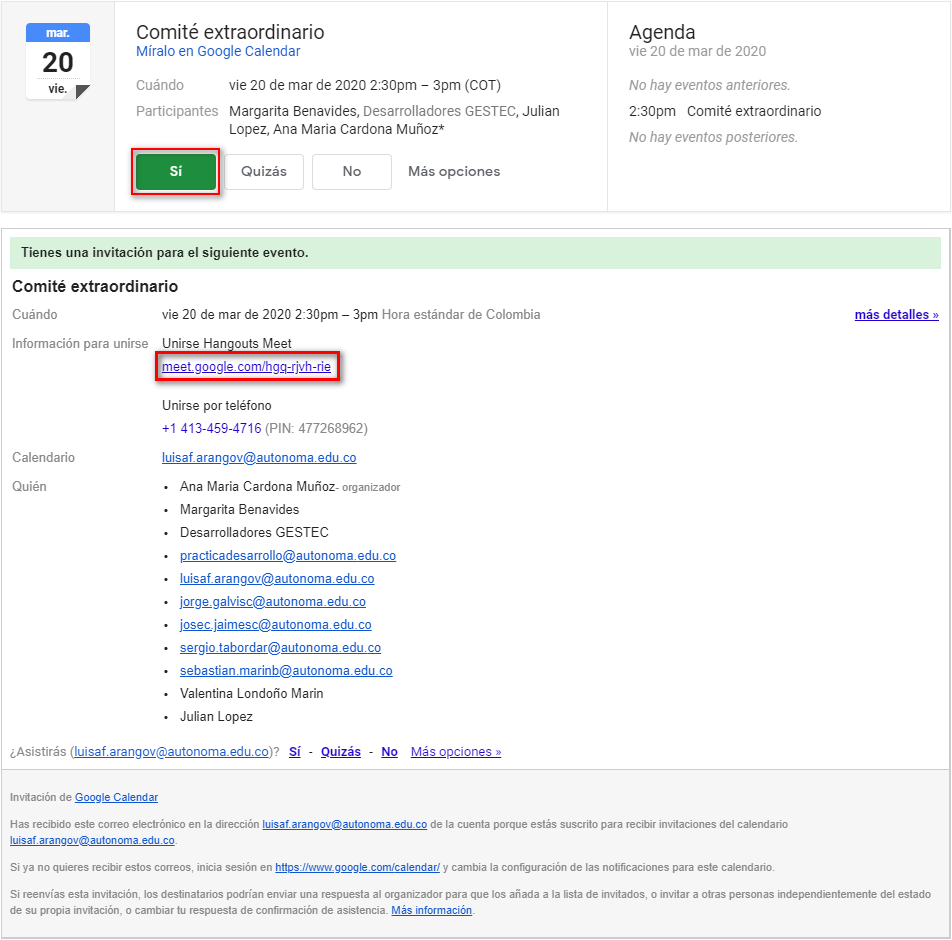
2 – Abrir la invitación a través de Calendar.
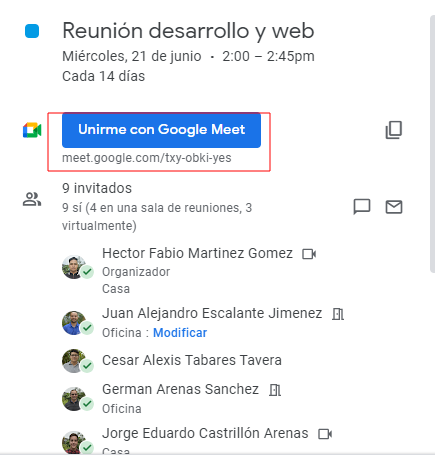
Al hacer clic en el enlace de la reunión, se mostrará la siguiente pantalla donde haremos clic en el botón “Unirme ahora“.