NOTA: Recuerde iniciar sesión con su Cuenta UAM®. En caso de no tener acceso, comuníquese con Gestión de Tecnología para solicitar apoyo ó solicite a la Auxiliar Administrativa que coloque la solicitud a su nombre, usando la funcionalidad de cambiar solicitante (ver paso 4).
1. Ingrese aquí a la Mesa de Servicio e inicie sesión con su usuario y contraseña de Cuenta UAM®.
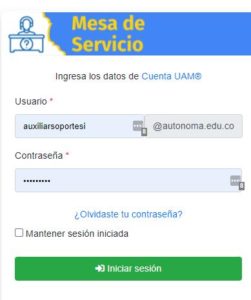
2. La Mesa de Servicio mostrará una pantalla de inicio similar a la que se muestra a continuación:
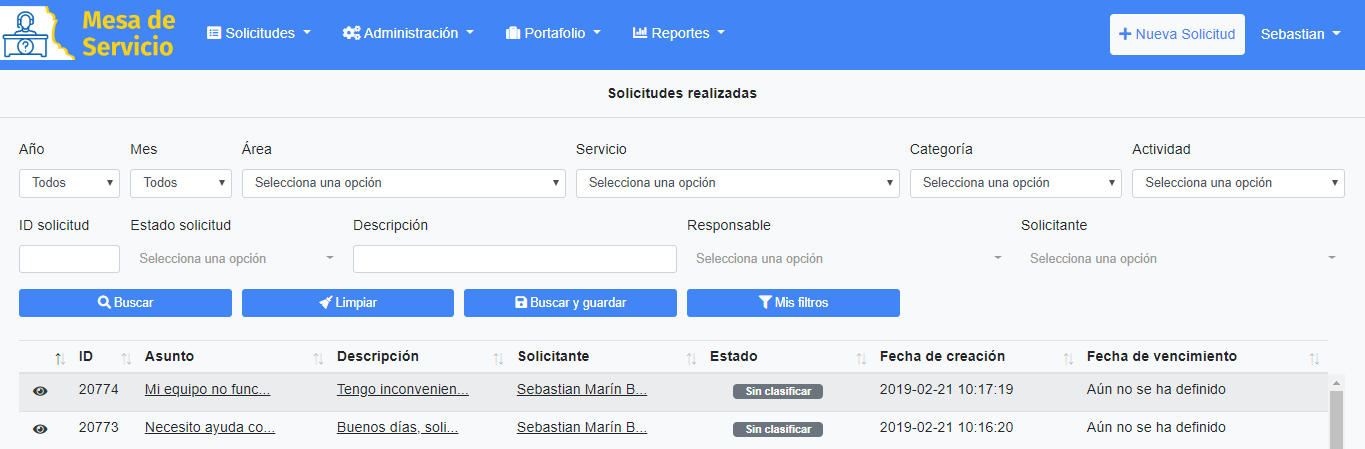
3. Para crear una nueva Solicitud se debe dar clic en la opción Nueva solicitud del menú principal superior derecho.
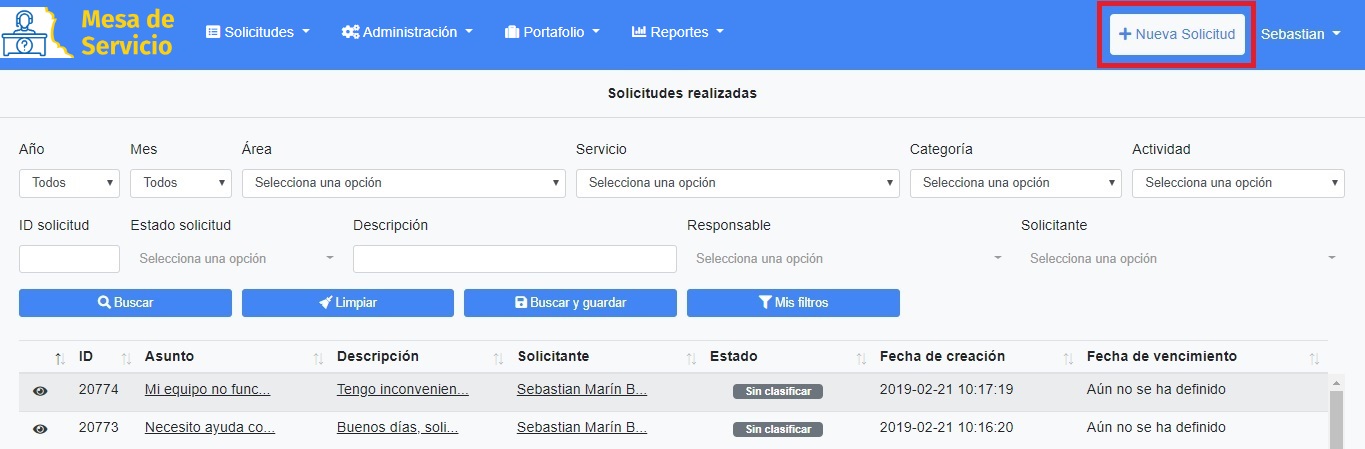
4. Ingrese la información de la Solicitud; a continuación se explica en detalle cada campo del formulario.
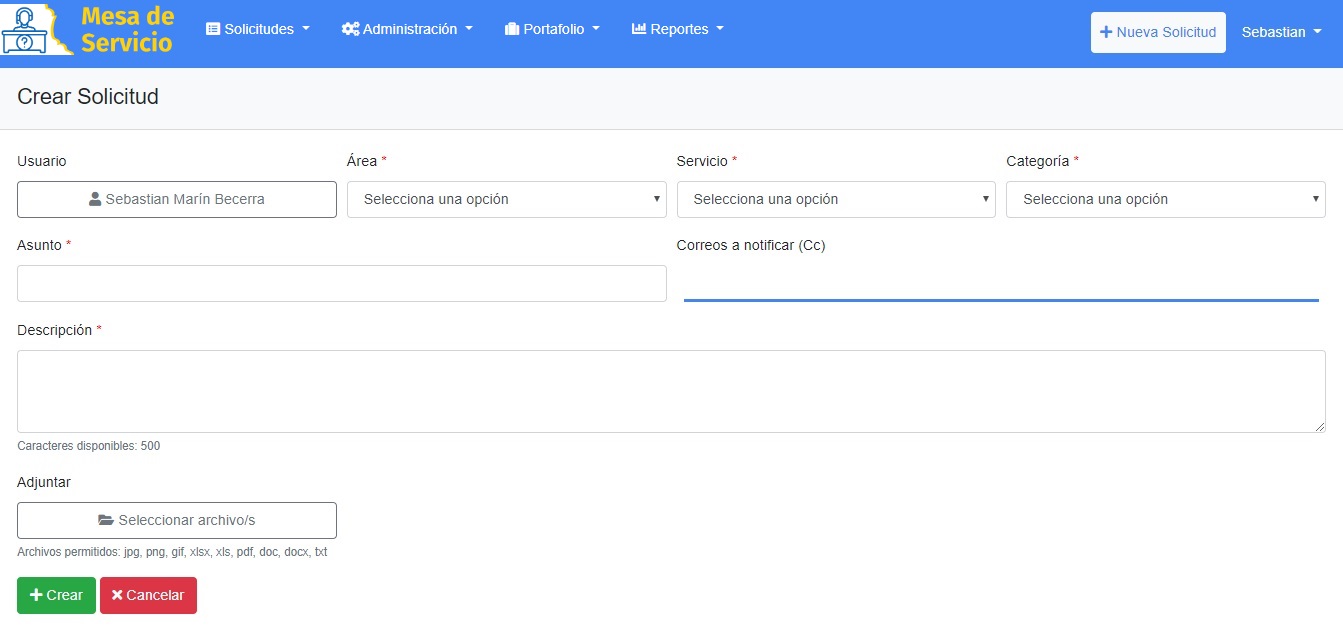
- Usuario: es el solicitante que registrará la solicitud. Por defecto aparece el usuario logueado como solicitante; en caso de que se desee cambiar dicho solicitante se debe hacer lo siguiente:
- Dar clic en el nombre del solicitante.
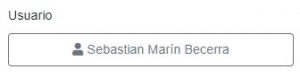
- Se utiliza el buscador para escribir el nombre del usuario deseado. El seleccionable buscara las coincidencias que encuentre.
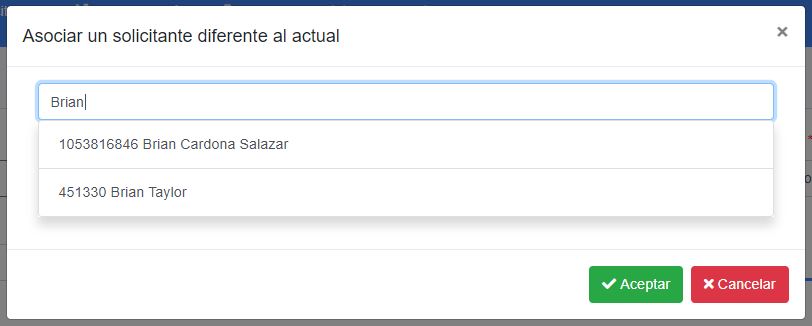
- Se da clic en el nombre del usuario deseado de la lista desplegable. Luego, se da clic en el botón Aceptar.
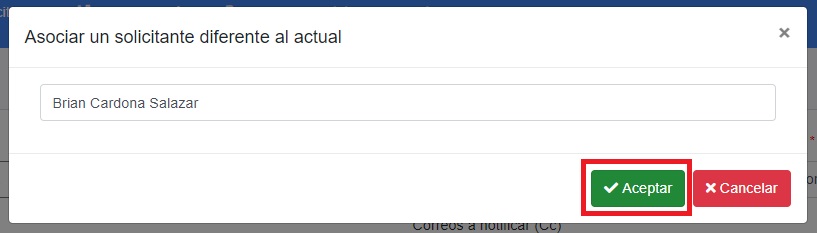
- Dar clic en el nombre del solicitante.
- Área de Servicio: Es el área encargada de responder la Solicitud. Ejemplo: Gestión de Tecnología
- Servicio: Es una categoría macro que agrupa temas puntuales que soluciona el área correspondiente. Ejemplo: Sistemas de Información
- Categoría: Se debe escoger la opción que mejor represente a la Solicitud que se está reportando. Las opciones varían de acuerdo al Servicio seleccionado. Para el ejemplo de Sistemas de Información, se podrá escoger por ejemplo, IntraUAM®.
- Asunto del servicio: Es un título o resumen sobre la Solicitud.
- Correos a notificar (opcional): Se ingresa el/los correos de las personas a las que desea notificar sobre el proceso de la Solicitud.
Importante: únicamente se aceptan correos institucionales (@autonoma.edu.co).
- Descripción del servicio: Es el detalle de la Solicitud. Entre más detallada más fácil será para la persona asignada solucionar la Solicitud.
- Adjuntar Archivos (opcional): Archivos o documentos relacionados con la Solicitud para aclarar aún más la Solicitud.
- Se da clic en la opción Seleccionar archivos.
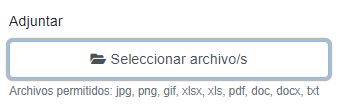
- Se desplegará un cuadro de diálogo en el cual puede adjuntar los archivos que desee haciendo clic en la sección indicada o en el botón Examinar.
- Se da clic en la opción Seleccionar archivos.
Nota: Para adjuntar más de un archivo, se da clic nuevamente en el área con la línea punteada o en el botón examinar y elegir los archivos.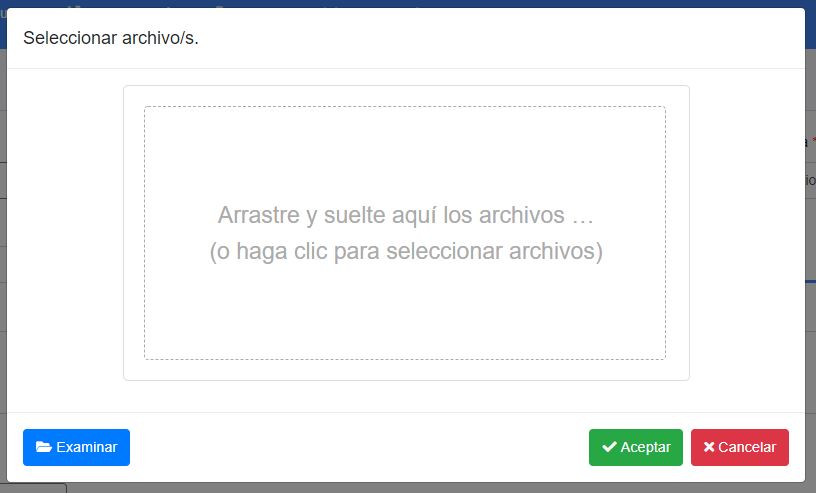
5. Por último, se da clic en el botón + Crear.
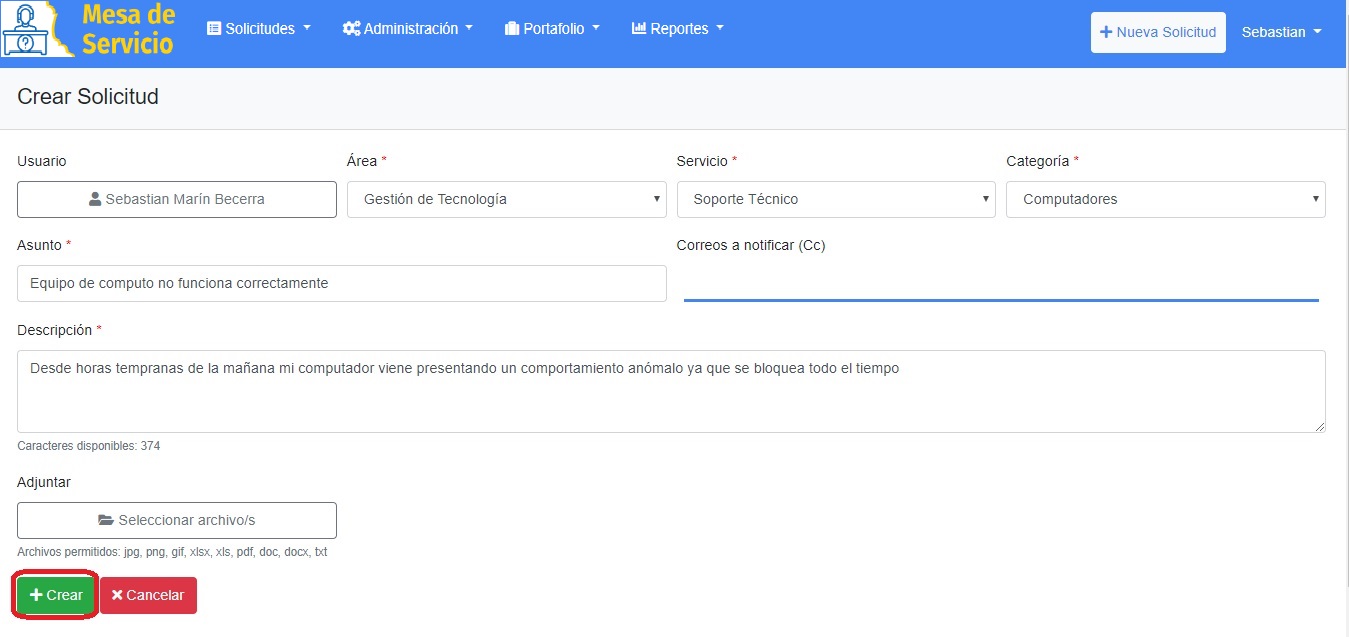
6. El sistema mostrará una notificación indicando el número de la Solicitud. Este número le permitirá hacer el seguimiento a través de la Mesa de Servicio o al comunicarse con el área encargada.

Además, el sistema envía una notificación por correo electrónico con la información de la Solicitud y su respectiva fecha de Radicación.
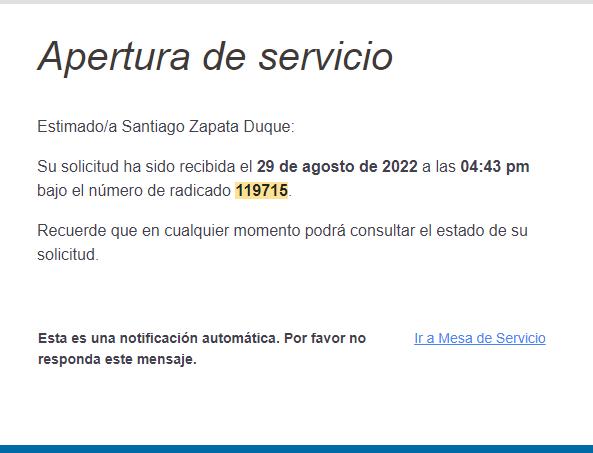
Una vez el área encargada asigne la Solicitud a un Responsable, el sistema enviará una segunda notificación con el detalle del Responsable asignado.
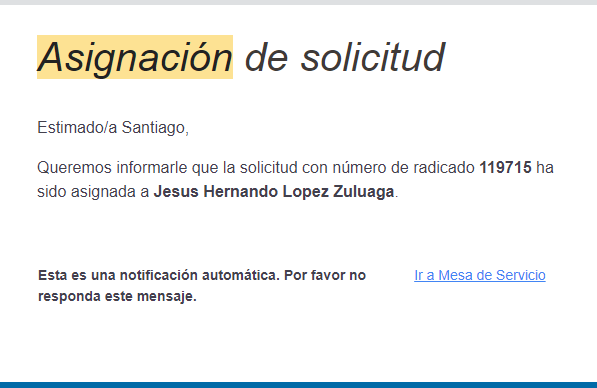
Nota: Cada vez que el Responsable realice una ejecución sobre la Solicitud, el Sistema enviará automáticamente una notificación con el detalle.
Los comentarios realizados en la mesa de servicio también serán notificados.
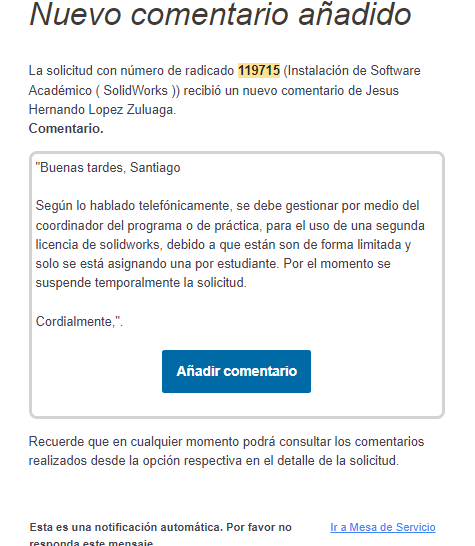
Se puede suspender la mesa de acuerdo a las políticas para tal motivo.
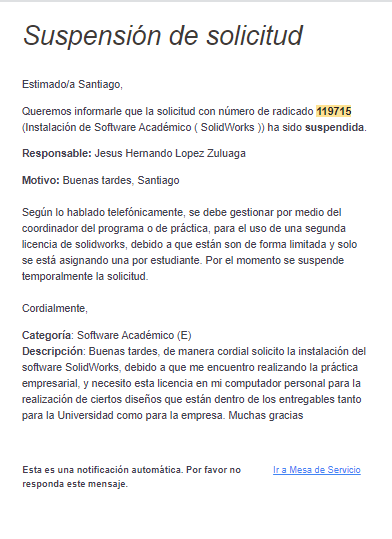
Por último se da la ejecución con la que termina la solución de la mesa.
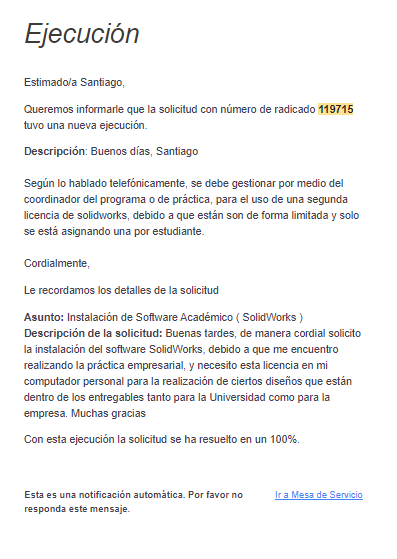
Para más información o claridad en el proceso, puede ver el siguiente vídeo: